
Slack社が採用したWeb会議システム – SlackとZoomの連携方法
2018/03/05
これまでWeb会議システムのZoomを取り上げてきましたが、今日はそのZoom記事の第3弾となります。ビジネスチャットのNo.1シェアを誇るSlackとの連携方法、そしてその便利な使い方をご紹介します。
実はそのSlack社もZoomのユーザーであり、ミーティングにZoomを活用しています。この2つのコミュニケーションツールを組み合わせることで、Slack上でチャットでコミュニケーションしながら、直接5分、10分話をしたい時にワンクリックでZoom会議を開くことができるようになります。このように日常業務の中でシームレスに会議に移行できることが特徴です。
使い方は、連携設定をした上で、特定チャンネル上で「/zoom」とコマンドを入力するだけです。注意点として、/zoomコマンドを利用される方は、Zoom有料アカウントである必要があります。
使い方
1. Slackの画面
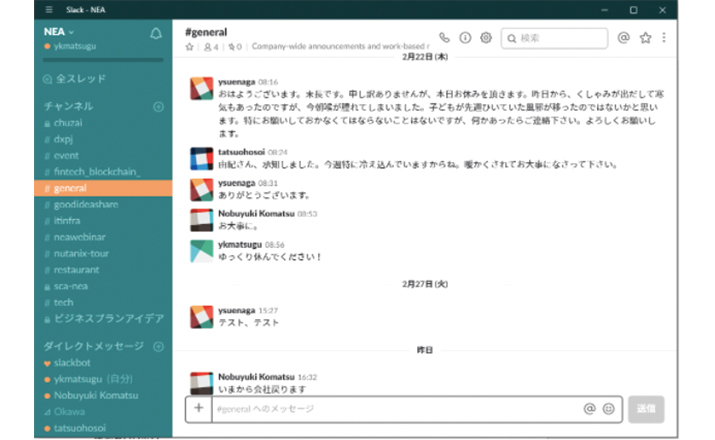
2. 特定チャンネル上で「/zoom」を入力します。
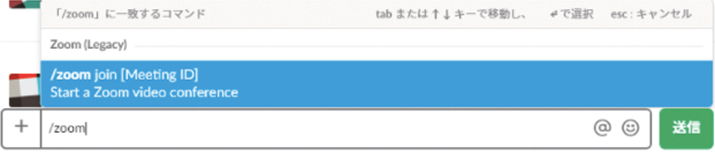 3. 「/zoom」を入力すると以下の画面が出てきます。
3. 「/zoom」を入力すると以下の画面が出てきます。
会議に参加するのは「Click here to join」をクリックするだけ!
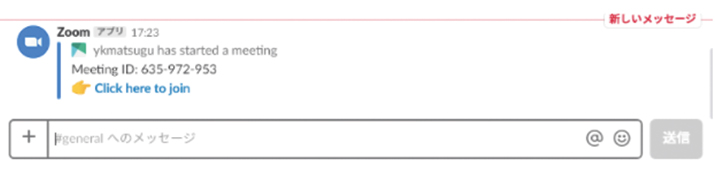
4. クリックするとミーティングが開始します
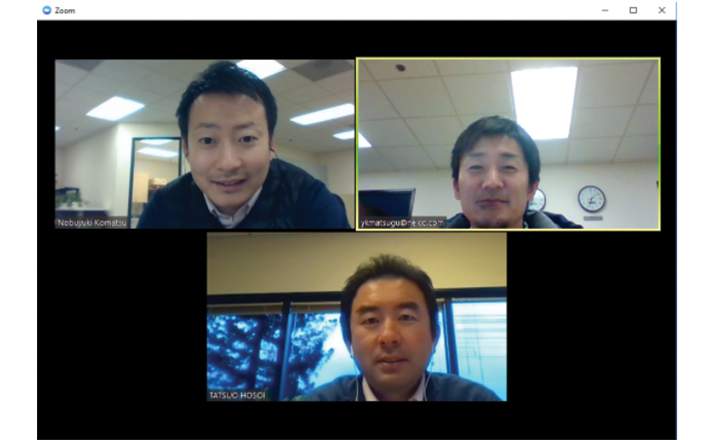
いかがでしょうか?シームレスに会議に移行できました。チャットで会話していても直接話さないと解決しないことは普段からよくありますが、このSlackとZoomの組み合わせはそのような問題解決に非常に役立ちます。
それでは次に、連携設定方法をご紹介します。
SlackとZoom連携 設定方法
設定にはSlack側でアプリインストール権限、Zoom側は管理者権限が必要ですが、手順はシンプルです。
1. SlackのAppディレクトリでZoomを追加
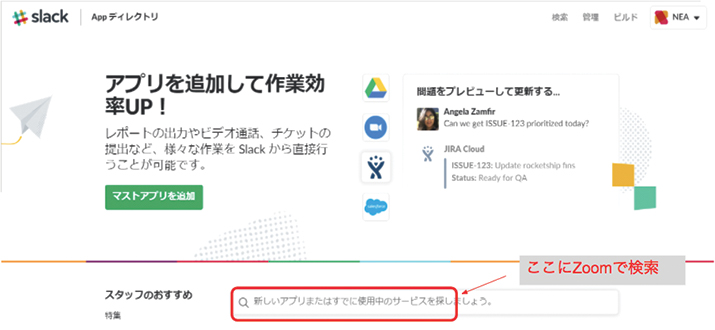
2. Zoomを選び、「サイトにアクセスしてインストール」をクリック
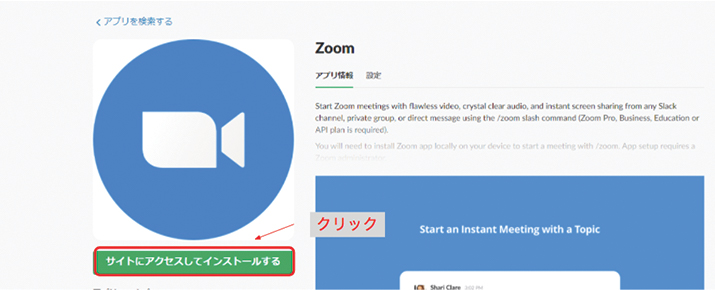
3. Zoomの画面に飛びますので「Add to Slack」をクリック
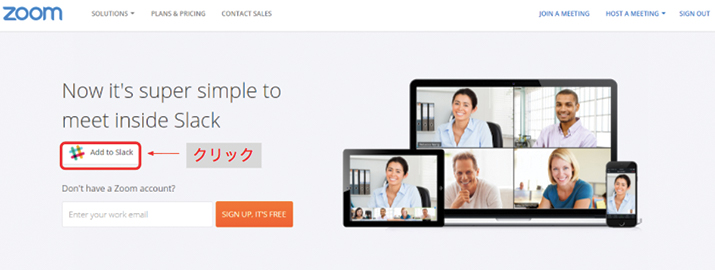
4. ZoomのProfile→Integration画面が開きますのでスクロールしてSlackを確認
Authorizeをクリック
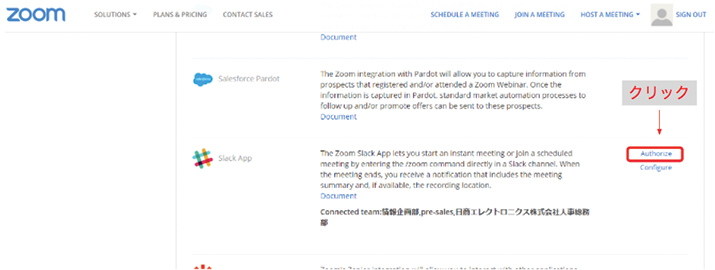
5. 確認画面がでますので「許可する」をクリック!
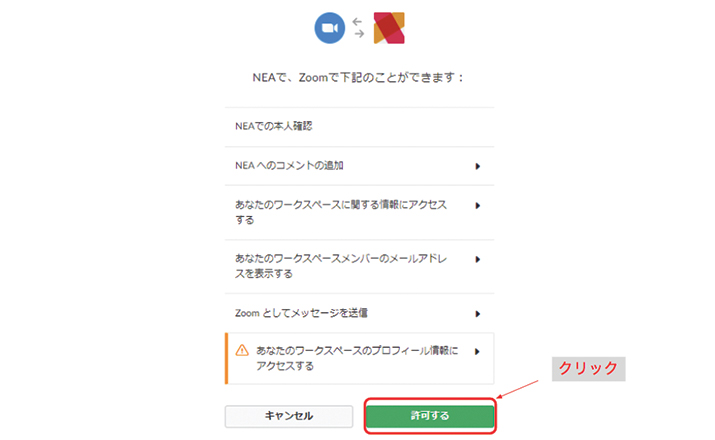
これで完了です!ぜひ使ってみてください!
ZoomをSlackのデフォルト通話アプリ設定にするともっと便利
連携設定後、Slack上でデフォルト通話アプリとしてZoomを選択できるようになり、よりシームレスなオンライン会議への移行が可能になります。以下SlackのURLを参考にしてZoomに変更します。
連携を行うと、チャンネル上の電話アイコンをクリックするだけでZoom会議の参加画面が表示されます。
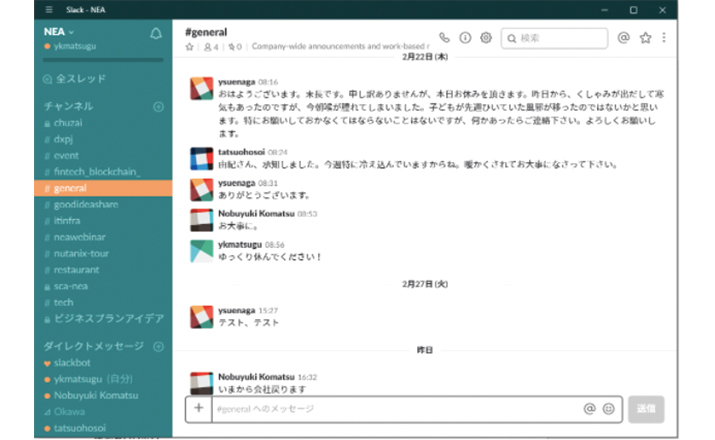
「/zoom」を入力 or 画面上の電話アイコンをクリックするいずれか使いやすい方法をご利用ください。
以上になります。
====================================
今後のコンテンツやサービスの検討のため、ぜひ忌憚なきご意見をお寄せください
![]() ※こちらにご記入いただいた内容は外部公開はされません
※こちらにご記入いただいた内容は外部公開はされません
※お問い合わせフォームではございませんので、回答が必要なご質問については営業/ 当社サポートまでお問い合わせください






