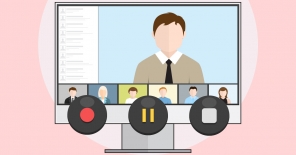【Zoom】PC・スマホへのインストール方法を紹介
2018/10/22
ビデオ会議アプリの中でも、ビジネスでのニーズに対応していることから高く評価されている「Zoom」。高得点のレビューやアワードの受賞も多いことから、企業の会議ツールとしてZoomを導入しようとしている方も多いのではないでしょうか?
こちらでは、Zoomのインストール方法をPC、iPhone、Androidスマートフォンに分けてご説明します。端末へのアプリインストールに慣れていない方は、是非参考にしてください。
目次
【Zoom】PCへのインストール方法
まずは、PCへのインストール手順をご紹介します。
Zoomでは公式アカウントの取得が可能ですが、ダウンロードやインストールにアカウント取得は必須ではありません。また、ゲストとしてミーティングに参加するだけであれば、アカウントがなくても問題なく利用できます。
ですから、まずはクライアントアプリのダウンロード、インストール方法についてご案内します。
クライアントアプリのダウンロード
Zoomのインストーラーは、公式ホームページで配布されています。ホーム画面下部の「ダウンロード」から、「ミーティングクライアント」をクリックしましょう。「ミーティング用Zoomクライアント」のダウンロードをクリックすると、クライアントアプリのインストーラーがダウンロードされます。
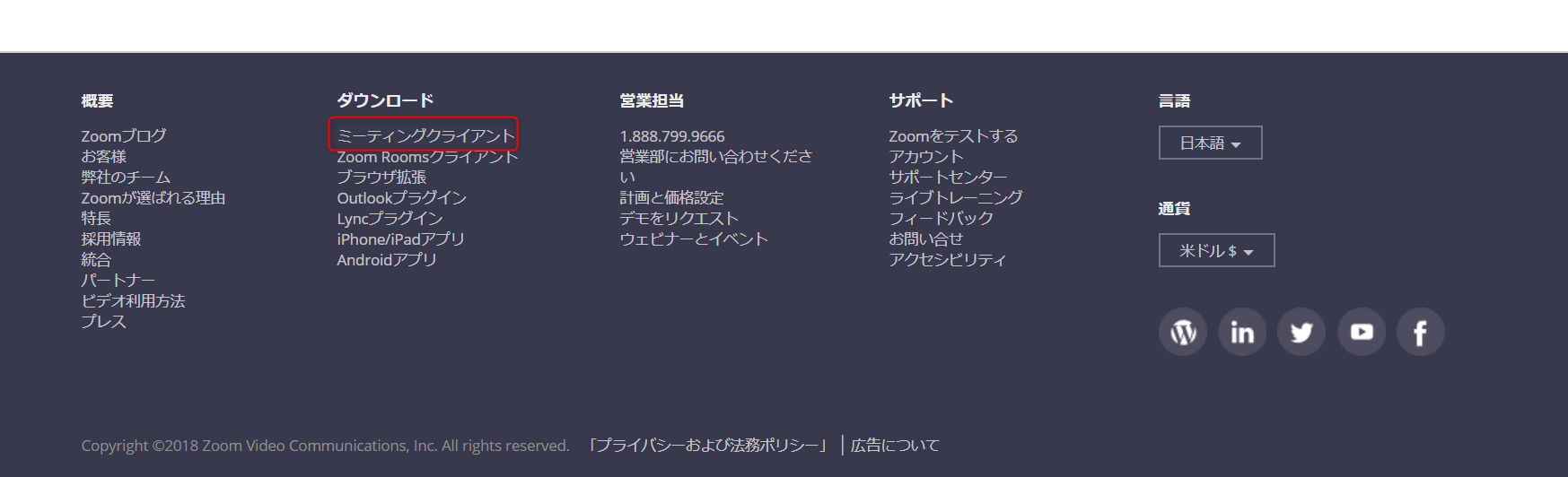
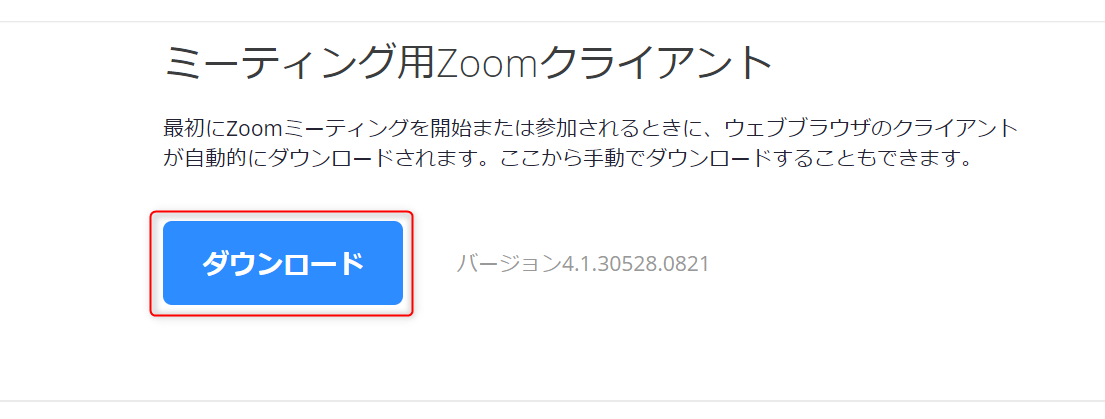
クライアントアプリのインストール
ダウンロードしたインストーラーを起動すると、インストールが始まります。Zoomはシンプルなアプリのため、インストール自体に時間はかかりません。また、特に情報を入力する必要もありません。
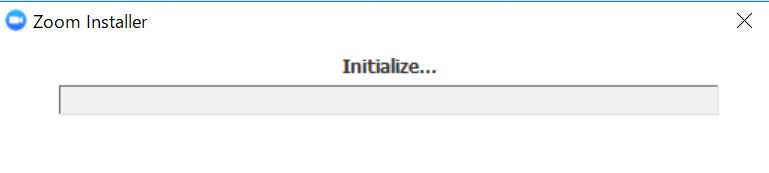
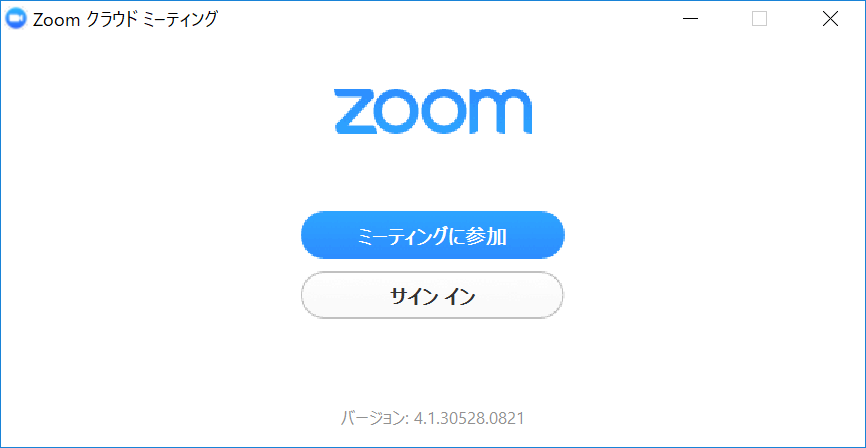
アカウント取得
Zoomのダウンロードや利用にはアカウントに取得は必須ではありませんが、ミーティングの主催などZoomの機能をフル活用するためにはアカウントを持っていることが望ましいでしょう。今後、ミーティングを主催する予定がある方は、ユーザー登録を行ってください。
まず、Zoomのホームページにアクセスしてください。右上の「サインアップは無料です」と書かれたタブをクリックすると、サインアップページに遷移します。
「仕事用メールアドレス」と表示されているボックスにアカウントでユーザー登録用に使用するメールアドレスを入力しましょう。「サインアップ」をクリックすると、登録確認用のメールが入力したメールアドレスに送信されます。
メーラーを開き、登録確認用のメールを見ましょう。本文には「アクティブなアカウント」というタブと、アカウント有効化ページのURLが記載されています。どちらかをクリックし、アカウント有効化のためのページを開いてください。
ブラウザに表示されるページでは「名」「姓」「パスワード」「パスワード(確認用)」を入力します。パスワードは同じものを2回入力してください。また、今後サインインの際に使用しますので、忘れずに控えておくようにしましょう。
その後、「続ける」をクリックし、入力情報に不備がなければアカウント登録完了です。登録完了を知らせるメールが届きますが、特に操作は必要ありません。
ブラウザ上はプロフィール登録画面に遷移します。タイムゾーンや国、顔写真を設定してください。入力後は、「変更を保存」を忘れずクリックするようにしましょう。また、プロフィール画面に表示される「個人ミーティングID」はセッションの固定アドレスであるため、コピー&ペーストして別途控えておくことをおすすめします。
以降、公式ホームページ右上の「サインイン」からは、アカウントのページにサインインできます。サインインにはメールアドレスとパスワードの入力が都度必要です。パソコンのブラウザに記憶させておくと、サインインが楽になります。
【Zoom】スマートフォンへのインストール方法
スマートフォンにZoomをインストールするためには、各OSのアプリ提供プラットフォームを利用します。iPhoneの場合はiOSのため「App Store」、Androidスマホの場合は「Google Play」です。
ZoomをiPhoneにインストールする方法
ZoomをiPhoneにインストールにはまず、「App Store」を開きます。App StoreはiOS公式のアプリ配信プラットフォームであり、iPhoneには標準で搭載されています。ホーム画面にアイコンがあるはずなので探してみましょう。
App Storeでは、アプリを名前で検索できます。検索欄に「zoom」と入力し、検索してください。候補が複数表示されますが、「ZOOM Cloud Meetings」というアプリが該当のアプリです。
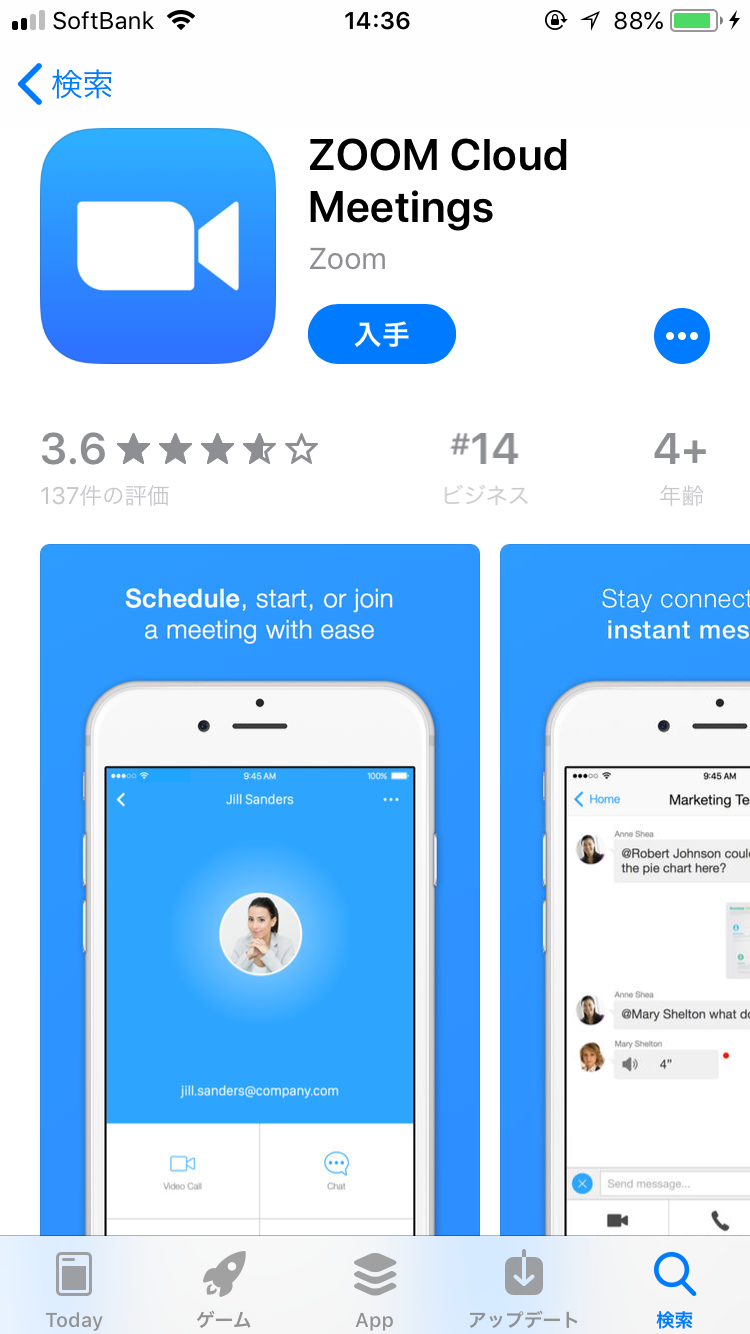
「入手」をタップするとダウンロードが始まりますが、サインインしていない場合はApple IDでのサインインが求められるかもしれません。取得しているIDとパスワードでサインインしてください。あらかじめ設定している場合は、指紋認証や顔認証も利用できます。
正常に認証が行われるとダウンロードが始まり、ほどなくしてインストールが終了します。ホーム画面にZoomのアイコンが追加されていることを確認してください。
ZoomをAndroidにインストールする方法
Androidスマホの公式アプリ配信プラットフォームは「Google Play」です。「Playストア」というアイコンで開けます。端末やAndroidのバージョンによって異なりますが、アイコンはホーム画面、もしくは「設定」にあるケースがほとんどです。
Google Playでは、Google IDを用います。あらかじめ端末にGoogle IDを登録していなかった場合は、サインインが求められるかもしれません。また、Google IDを持っていない場合は、作成してから再度Google Playを利用してください。
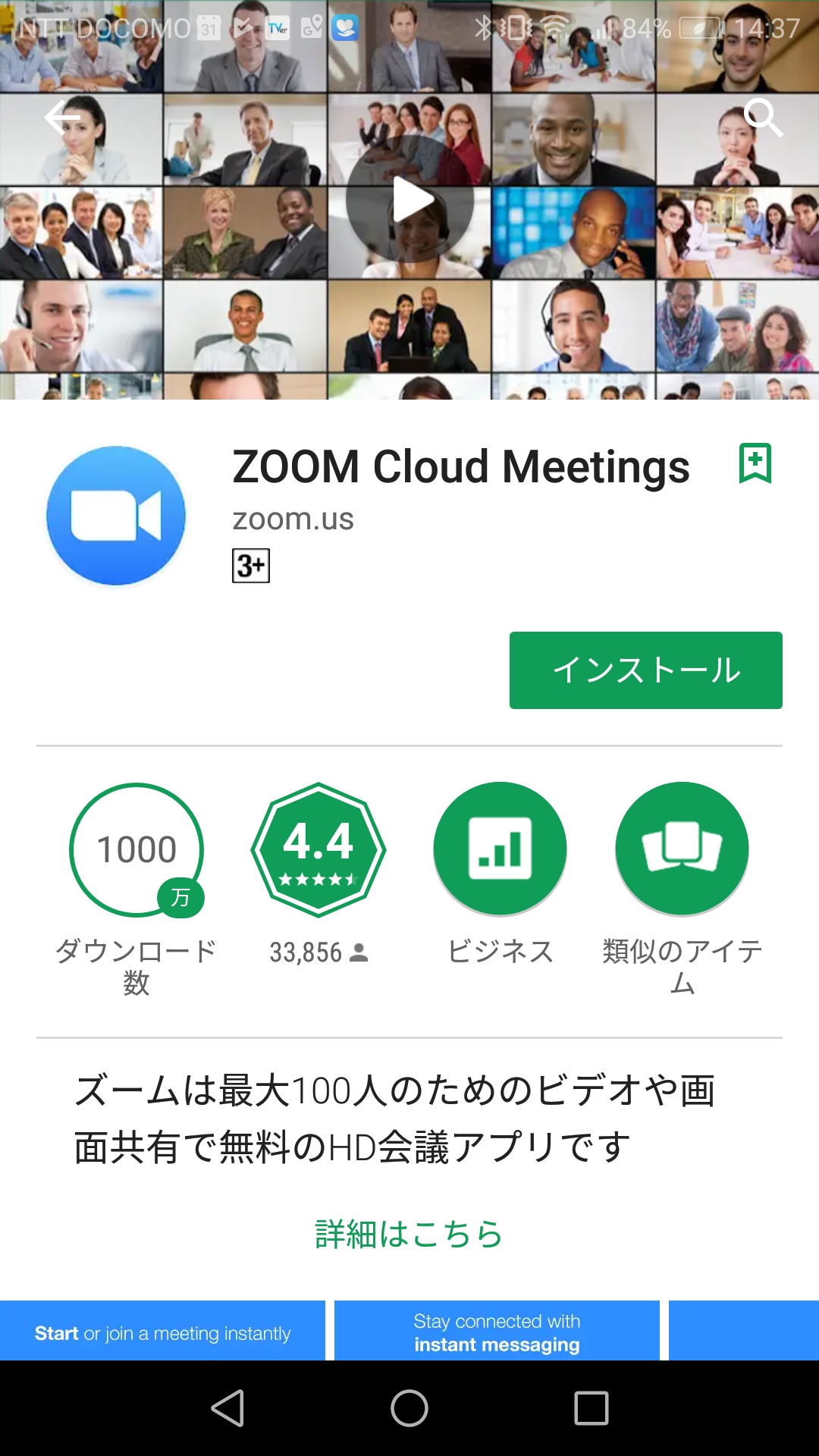
Google Playでもアプリを名前で検索できます。検索窓に「zoom」と入力しましょう。「ZOOM Cloud Meetings」というアプリが該当のアプリです。「インストール」をタップすると、ダウンロード・およびインストールが始まります。
Zoomのインストールに料金はかかる?
Zoomには、ユーザーに応じて複数のプランが用意されており一部のプランは有料です。Zoomをインストールした際に、料金が発生するようなことはあるのでしょうか?
結論から申し上げると、OSや端末を問わずダウンロード・インストール時に料金が発生することはありません。App StoreやGoogle Playにはダウンロード時に課金されるアプリもありますが、Zoomは無料でインストールできます。クレジットカードやプリペイドカードを登録していたとしても、料金発生はありません。
Zoom自体は、無料プランでも十分な機能が展開されています。開催予定のミーティングの規模やミーティングの所要時間によっては有料プランの切り替えが必要ですが、他のビデオ会議アプリに比べてランニングコストが低い点も評価されています。
有料プランへの変更はアカウントログイン後に可能ですが、その前に最大30日間、有料プランを無料で体験することができるので、無料トライアルがおすすめです※。まずは、無料トライアルで使用感を確かめ、必要に応じて有料プランに切り替えてはいかがでしょうか。
※無料トライアル申し込み後、3営業日以内に、担当者から連絡が入ります。
端末を問わず、Zoomのインストール方法に特別難しい点はありません。PCやスマートフォンで何らかのアプリケーションを導入したことがある方であれば、容易にインストールできるでしょう。あまり経験がない方でも、今回ご紹介した内容を参考にしていただければ問題なくインストールできるはずです。
さらに、シンプルな操作で導入後もスムーズに使用できるのがZoomの魅力のひとつ。企業で導入し、会議の効率化に役立ててください。
その他有料ライセンスへのご購入、またはご相談がある方は、ご遠慮なく、下記の問い合わせ先までご連絡ください。
Zoomの有料プランご検討中の方々は、下記のブログにてプランの選ぶコツと詳細な分析が掲載されておりますので、お悩む方はぜひご覧ください。
====================================
今後のコンテンツやサービスの検討のため、ぜひ忌憚なきご意見をお寄せください
![]() ※こちらにご記入いただいた内容は外部公開はされません
※こちらにご記入いただいた内容は外部公開はされません
※お問い合わせフォームではございませんので、回答が必要なご質問については営業/ 当社サポートまでお問い合わせください