
【Zoomアプリの使い方】スマホを使ったWeb会議の開催と参加方法
2019/03/26
今後のコンテンツやサービスの検討のため、ぜひ忌憚なきご意見をお寄せください
ビジネスユースに最適なWeb会議ソフト「Zoom」には、便利なスマホ版アプリが用意されています。
PC版と同じように、ミーティングの主催や参加が行えるほか、ミーティングをスケジュールすることも可能です。さらに、場所を選ばず、より手軽にオンライン会議が行えます。
こちらでは、Zoomアプリの使い方についてご紹介します。
目次
Zoomアプリで何ができる?
「Zoom Cloud Meetings」(Zoomアプリ)は、Web会議ソフト「Zoom」のスマートフォン版アプリです。iOS(iPhone、iPad)とAndroidに対応しており、機種を選ばずに利用可能です。なお、PC版はブラウザだけでなく、専用のアプリも用意されています。
Zoomアプリのダウンロード・インストールについては「【Zoom】PC・スマホへのインストール方法を紹介」の記事を参照ください。
Zoomアプリを利用すると、PC版Zoom同様、複数の参加者とビデオ会議が行えます。ご自身でミーティングを主催することもできますし、既存のミーティングに参加することも可能です。
加えて、Zoomならではの便利な機能が利用でき、使い方次第では、単なるビデオ電話に比べてより密なコミュニケーションが図れる点が魅力です。
Zoomアプリの使い方:アプリでミーティングを開催!
それでは、実際にZoomアプリの使い方について見ていきましょう。今回はiPhone版を例にご紹介していきます。
Zoomアプリでミーティングを開催するには、はじめにサインアップ(アカウントの作成)、もしくはサインインが必要です。サインアップについてはアカウントの取得に関するFAQでご確認ください。サインインの場合は、登録したメールアドレスとパスワードをご用意ください。
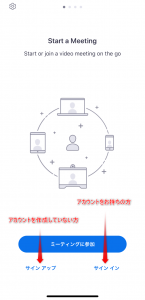
なお、会議の主催は、「その場でミーティング(会議)を開始する」インスタントミーティングか、「ミーティングをスケジュールする」2種類の方法があります。以下で、それぞれの手順をご紹介します。
まずは手軽にミーティングを開始!
スマートフォンを使ってミーティングを主催・開始してみましょう。
1. アプリ画面上部のメニューアイコンから「新規ミーティング」をタップします。
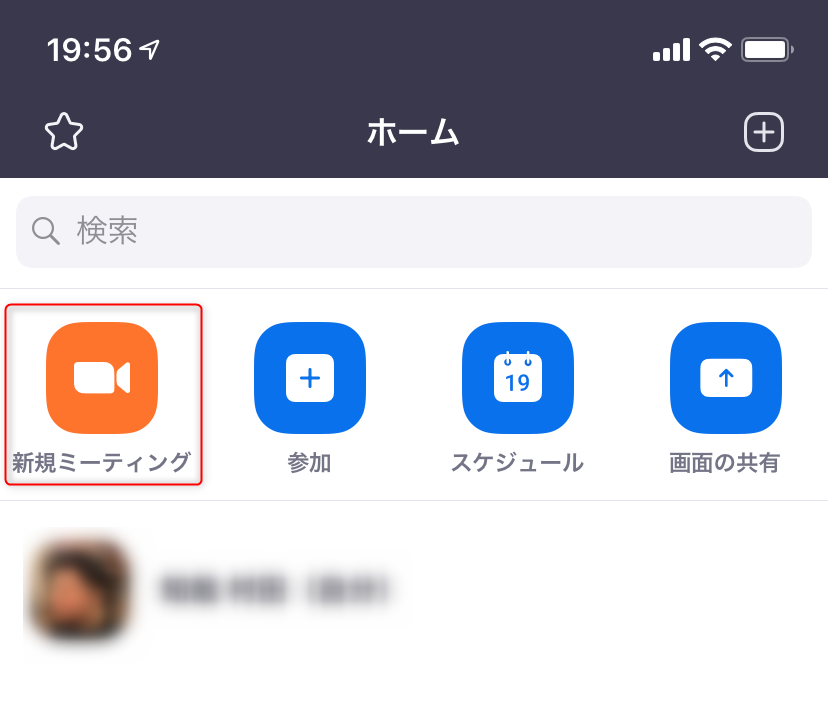
2. ミーティングを開始する前に、ビデオをIDの設定を行います。カメラ映像を使用したくない場合は、「ビデオ オン」をOFFにしてください。
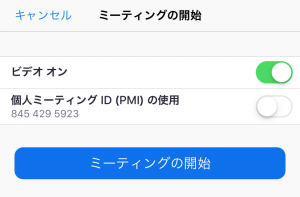
3. ミーティングの開始をタップすると、ミーティング画面に遷移します。
ミーティングをスケジュールする方法
次に、ミーティングをスケジュールして開催する方法について見ていきましょう。
1. ミーティングをスケジュールしたい場合は、アプリ画面上部にあるメニューアイコンから「スケジュール」をタップします。
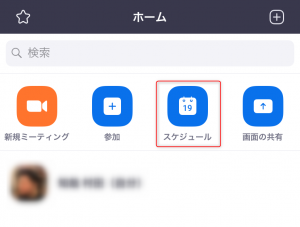
2. 遷移した画面で、ミーティング名と「ミーティング開始日時」「ミーティング時間」を設定してください。また、任意でミーティングオプションの設定も可能です。
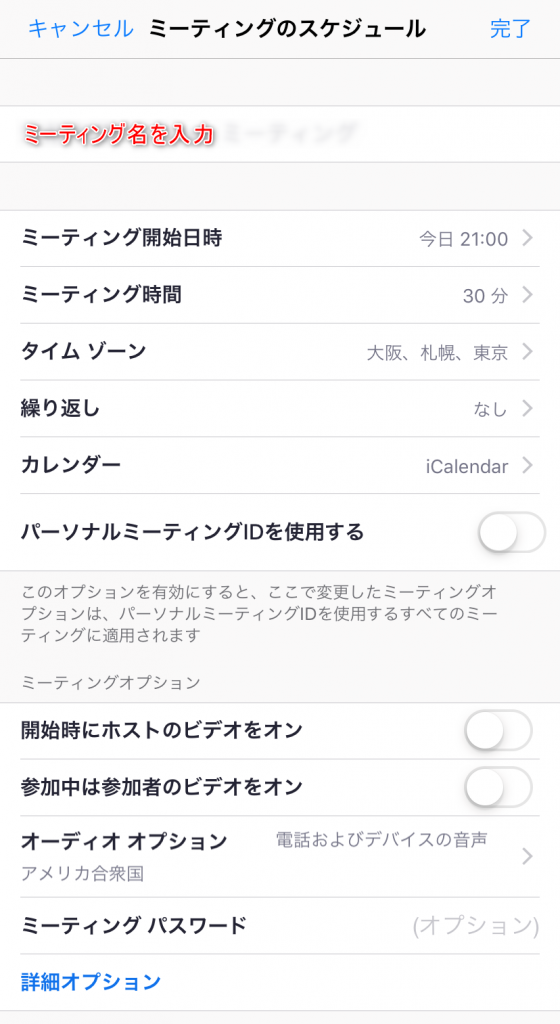
3. 画面右上の「完了」をタップすると、ミーティング名の下にURLが発行されます。
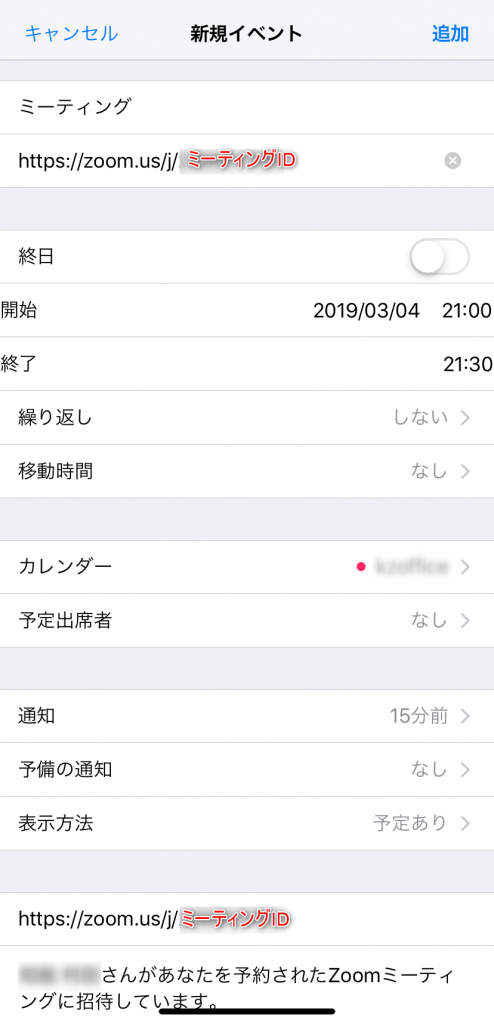
参加者をミーティングに招待するには?
ミーティングの開催方法が分かったら、次に参加者を招待してみましょう。
開催されたミーティングにはIDが振られています。参加URLは、このIDを使い作成されています。
- ミーティングID:9ケタの数字
- URL:https://zoom.us/j/ミーティングID
たとえばミーティングIDが「123456789」だった場合は、URLが「https://zoom.us/j/123456789」になります。
このURLを任意の方法で参加者に共有してください。なお、ミーティング画面からは、画面下部にある「予定出席者」からミーティングへの招待が行えます。
Zoomアプリ内のチャットや、ミーティングタブにある「招待の送信」から、参加者を招待しましょう。
ミーティングをスケジュールすると、スマートフォンのカレンダーにイベントが作成されます。もしもチームなどで同一のカレンダーサービスを利用している場合は、その連携機能を使うのもおすすめです。
ミーティングにロックをかけてセキュリティを向上
前述のとおり、Zoomのミーティングは9ケタの数字によって管理されています。そのため、番号を第三者に知られた場合は、自由に出入りが可能となってしまいます。そこで役立つのがロック機能です。
ミーティング中であれば、画面下部にある「詳細」>「詳細設定」と順にタップします。すると、「ミーティングのロック」という項目があるので、これをONにしましょう。機能をONにすると、新しい参加者を受け付けなくなるため、セキュリティが向上します。
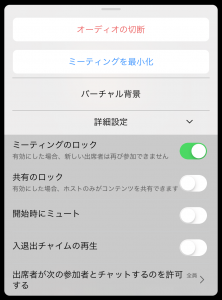
また、ミーティングをスケジュールする場合はオプションで「ミーティング パスワード」が設定できます。URLと合わせて、このパスワードを共有しておけば、第三者がミーティングに入室するのを防げます。
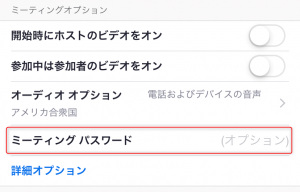
Zoomアプリでオンライン会議に参加するには?
Zoomアプリを利用すると、スマートフォンから手軽にオンライン会議へ参加できます。
ミーティングのURLをホストユーザーから知らされている場合は、URLをタップしましょう。iPhoneの場合は、「このページを“Zoom”で開きますか?」というポップアップが出現します。「開く」をタップすると、そのままZoomアプリが立ち上がり、ミーティングに参加できます。
以下では、シチュエーション別にアプリを使ったオンライン会議への参加方法をご紹介します。
ミーティングIDを手入力する場合
1. 画面上部にあるメニューアイコンから「参加」をタップします。
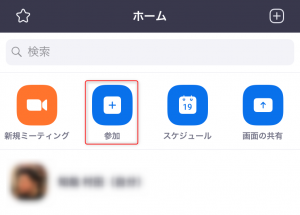 2. 遷移した画面で「ミーティングID」を入力してください。なお、ミーティングIDはURL「https://zoom.us/j/○○○」のなかの、○○○の数字です。
2. 遷移した画面で「ミーティングID」を入力してください。なお、ミーティングIDはURL「https://zoom.us/j/○○○」のなかの、○○○の数字です。
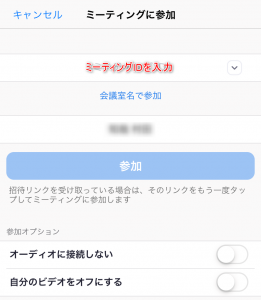
3. ミーティングIDを正しく入力できた場合は、そのままミーティング画面に遷移します。
アカウントを取得せずに参加する場合は?
ZoomはURLもしくはミーティングIDを相手に教えるだけでオンライン会議を開始できます。もし参加者がZoomを利用したことがなくても、アカウントの作成は不要です。必要になるのは以下だけです。
- Zoomアプリのインストール
- 主催者が発行したミーティングのURL、もしくはミーティングID
このように、Zoomを使用したことがない人とオンライン会議を行いたい場合は、スマートフォンにアプリをインストールしてもらうだけで準備は完了です。以下で手順を見ていきましょう。
Zoomアプリを使って会議に参加してもらう方法
1. Zoomアプリを開いてもらいます。
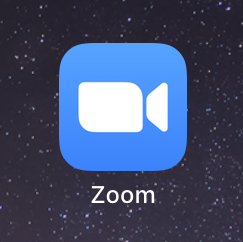
2. アプリ下部にある「ミーティングに参加」をタップしてもらいます。
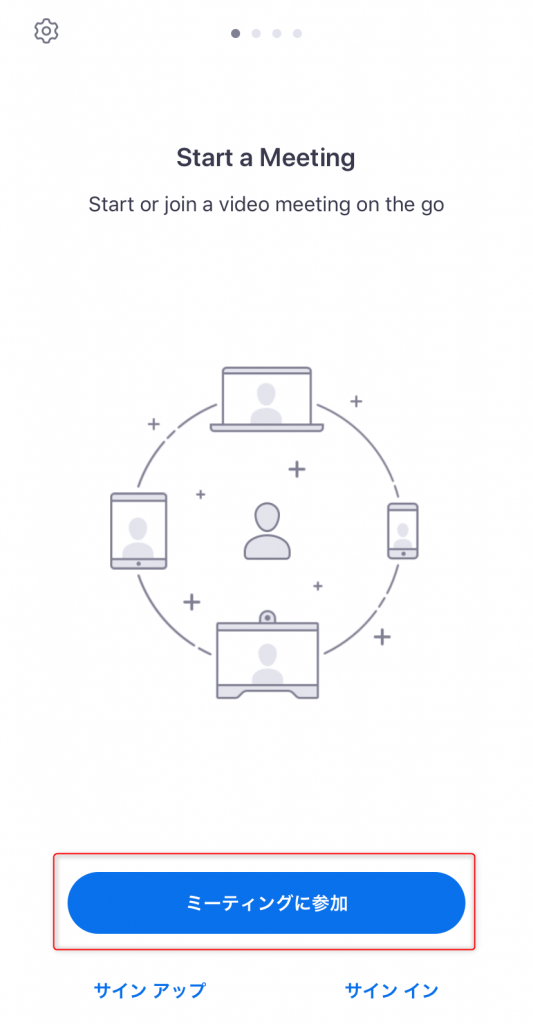
3. ミーティングIDを共有し、アプリに入力してもらいます。また、名前についても記入してもらいましょう。
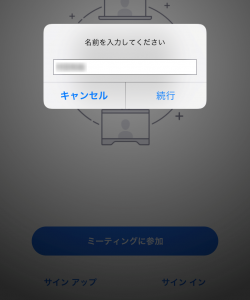
4. iPhoneの場合は
・「“Zoom”がカメラへのアクセスを求めています」
・「“Zoom”がマイクへのアクセスを求めています」
・「“Zoom”は通知を発信します。よろしいですか?」
というポップアップが表示されます。ご利用状況にあわせて「OK」もしくは「許可」をタップしてください。
5. 「他のユーザーの音声を聞くにはオーディオに参加してください」というポップアップが表示されますので、ネット環境があれば「インターネットを使用した通話」をタップしてもらいます。

6. これで、ミーティングに参加してもらえます。
ブラウザから直接会議に参加してもらう方法
1. まずは相手へミーティングのURLを共有します。
2. ミーティングURLをタップ、もしくはブラウザのアドレス欄に入力してもらいます。
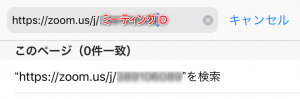
3. Zoomアプリが起動します。名前の入力が求められますので記入し、「続行」をタップしてもらいます。
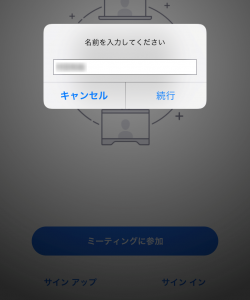
4. iPhoneの場合は
・「“Zoom”がカメラへのアクセスを求めています」
・「“Zoom”がマイクへのアクセスを求めています」
・「“Zoom”」は通知を発信します。よろしいですか?」
というポップアップが表示されます。ご利用状況にあわせて「OK」もしくは「許可」をタップしてください。
5. 「他のユーザーの音声を聞くにはオーディオに参加してください」というポップアップが表示されますので、ネット環境があれば「インターネットを使用した通話」をタップしてもらいます。

6. これで、ミーティングに参加してもらえます。
【必見】Zoomのスマホアプリでできる便利な機能
ZoomアプリにはPCにも負けない便利機能が豊富に用意されています。以下から、その一部をご紹介します。
チャット
ミーティング中に使えるチャット機能です。URLの送信などの際に便利です。なお、送信先が設定できるので、特定の参加者のみにメッセージを送れます。もちろん、グループを作成していれば、グループ内の全員に対して発信することも可能です。
画面共有
ビデオカメラの映像だけでなく、お互いに画面共有が可能です。PCの画面はもちろん、スマートフォンの画面も共有できる点が大きな魅力です。
ホワイトボード
Android版およびiPad版のZoomアプリでは、ホワイトボード機能が利用できます(iPhoneは非対応)。フリーハンドの線を描いたり、文字を入力したりといった自由度の高いコミュニケーションが行えます。
iPhoneで参加しているユーザーは、共有されたホワイトボードの閲覧、メモの書き込みは行うことができます。
ファイル共有
BoxやDropbox、Googleドライブ、One Driveといったオンラインストレージに保存されている書類等のファイルを開き、その閲覧画面を参加者に共有できます。一緒にドキュメントを見ながら説明をするといった用途に最適です。
Dropboxの場合
1. ミーティング画面の下部にある「共有」をタップします。
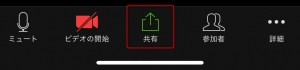
2. ポップアップの一覧から「Dropbox」をタップします。
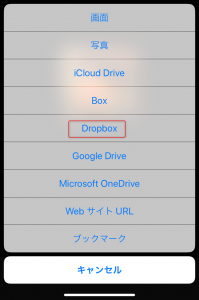
3. 「“Zoom” が“Dropbox”を開こうとしています」というダイアログが出るので「開く」をタップします。
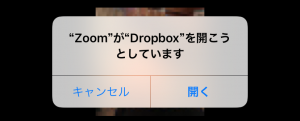
4. Dropboxアプリの画面に遷移するので、共有したいファルをタップします。
5. 参加者にファイルのプレビューが共有されます。
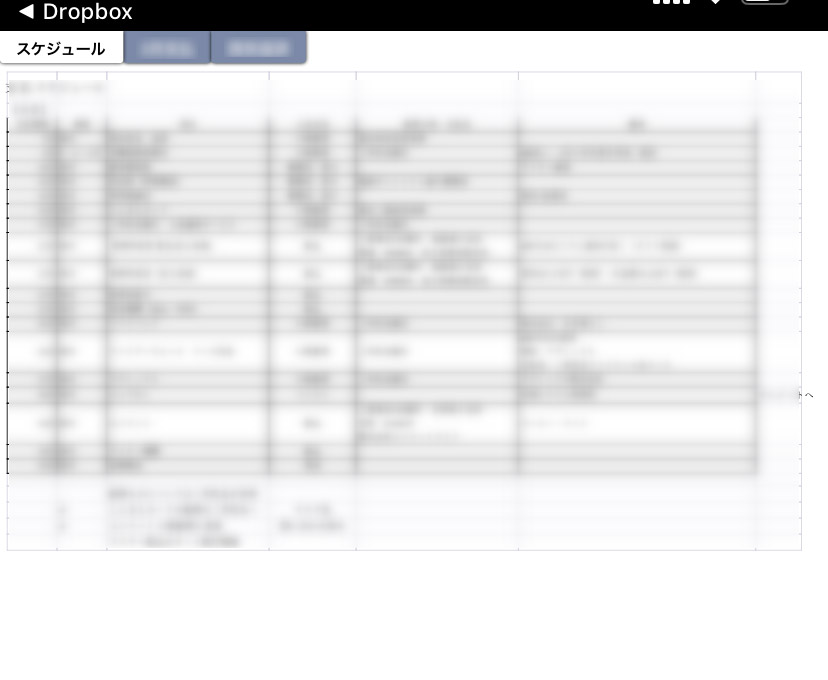
バーチャル背景(仮想背景)
iPhone8以降の機種のiPhoneでは、バーチャル背景(写真や壁紙など)を設定することができます。一度設定したバーチャル背景は、次回以降も設定が残りますので、再設定することなく利用できる点も魅力でしょう。
働き方改革が進む中、リモートワークなどで居場所を特定されたくない場合などに便利な機能です。
PC版ならさまざまなサービスとの連携も可能に!
PC版のZoomには、さまざまなサービスと連携ができる「App Market」が用意されています。Slack、Hangouts Chatといったチャットツールや、GitLab、Jira、Asanaをはじめとするプロジェクト管理ツールなどのWebアプリが並んでいます。現在これらのツールを活用されている場合は、生産性向上に役立つでしょう。
まとめ
Zoomアプリをスマートフォンにインストールすれば、手軽かつ便利にオンライン会議の主催・参加が行えます。使い方もいたってシンプル。とくに、アプリのインストールのみでミーティングへ参加できる点は、顧客相手であっても要求のハードルが低くなり、オンライン会議が行いやすくなるでしょう。
Web会議システムをお探しの方は、ぜひスマートフォンでも使えるZoomをご検討ください。
====================================
今後のコンテンツやサービスの検討のため、ぜひ忌憚なきご意見をお寄せください
![]() ※こちらにご記入いただいた内容は外部公開はされません
※こちらにご記入いただいた内容は外部公開はされません
※お問い合わせフォームではございませんので、回答が必要なご質問については営業/ 当社サポートまでお問い合わせください





