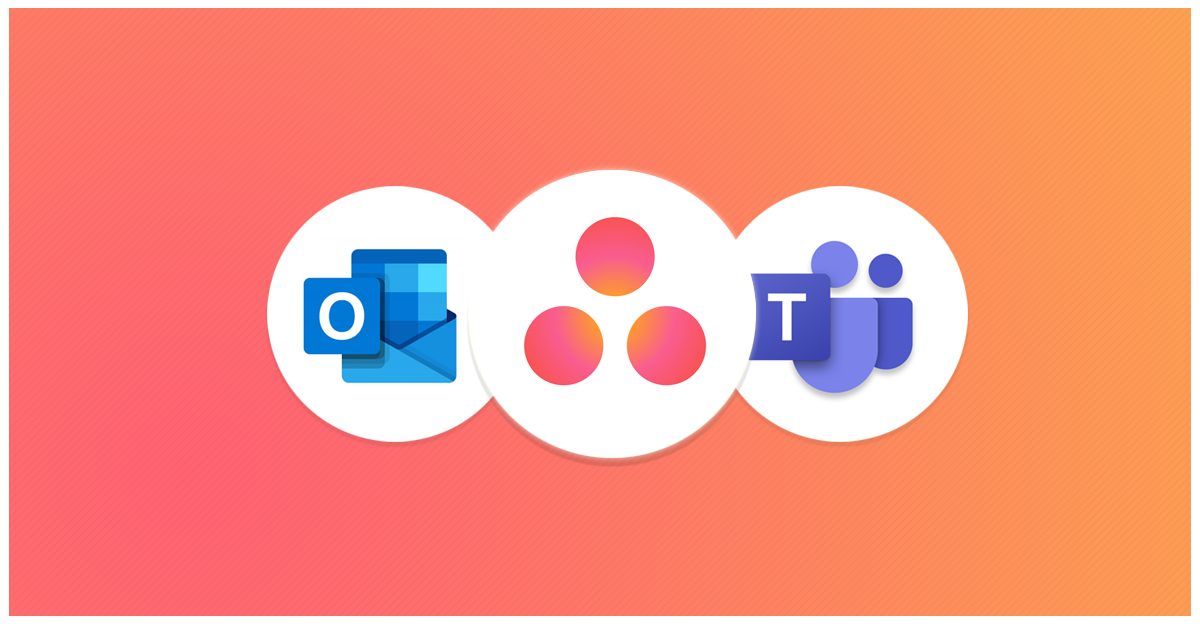- TOP
- Asana × Nissho blog
- 機能・サービス
- 情報分散を防ぐ!AsanaとTeams/Outlookを連携する方法
今後のコンテンツやサービスの検討のため、ぜひ忌憚なきご意見をお寄せください
 ==============================================
==============================================
皆さまこんにちは。当社のブログをご覧いただきありがとうございます。
今回は、メールやチャットに分散している仕事を、Asanaに集める方法をご紹介します。
コロナ過をきっかけに、日本でもリモートワークで働くチームが増えてきました。
移動時間がなくなって嬉しい反面、目の前に人がいないことで、以前はなかったようなコミュニケーションが増える傾向にあるようです。使えるツールが増えていることもあり、どこで連絡されたのか探す時間が増えた、どのツールで連絡すればよいのか迷う、といった声も耳にするようになりました。
Asanaは100種類以上のツールと連携することができます。
参考:連携ツール|Asana×日商エレクトロニクス (nissho-ele.co.jp)
今回はその中でも、Microsoftユーザーに使っていただきたいTeams/Outlookの連携やメリットをご紹介します。
連携することで情報をAsanaに統合することが可能ですので、タスク管理やコミュニケーションが楽になります。
以下のようなお悩みをお持ちの方は是非参考にしてみてください!
- 既存のツールをうまく使い分けて、業務状況を可視化したい
- 様々なコミュニケーションツールで発生している会話を、うまく共有する方法を探している
- チャットやメールのやり取りだと情報が流れてしまう
- 社外や部署ごとに採用しているツールがあり、情報が分散している
AsanaとTeams/Outlook連携はこんな方にオススメ
分散した情報を探す不毛な時間を減らしたい方
チャットやメールは、相手によって使うツールを変えている方がほとんどだと思います。みなさんも社外であればOutlook、社内であれば部署ごとにTeamsがメインというように、併用されているのではないでしょうか。
この場合、使ったツールにしか情報が残らないため、記憶をたどりながらOutlookやTeams行き来して探す必要があります。この時間をAsanaで削減できれば、新しいツールを入れても良いかもと思えますよね。
Asanaを情報のハブにして、つながりを維持したい方
今、本ブログを読んでいる方にイメージ頂きたいのですが、ツール連携を使うようにすると、Asanaは「皆さんが仕事をする際、最初に検索する窓口」として機能します。たくさんのツールをサポートしていますので、みなさんが今使っているツールも活かすことができます。
実際に当社では結果的に今まで行っていたやりとりをAsanaがハブとなって情報がまとまり、そこを起点に仕事が進められるようになりました。
AsanaとTeams/Outlook連携のメリット
連携を活用したメリットを、4つご紹介します。
これらの4つのポイントから、情報分散の課題を解決できますので、導入のハードルもぐっと下がるのではないでしょうか。
やりとりを簡単に取り込める
Asanaと連携すれば簡単な操作で取り込むことができます。Asanaのアドインを各種ツールに入れることで、コピー&ペーストのような手間のかかる対応は不要です。
Teamsであればチャット単位、Outlookであればメール単位で取り込みすることが可能です。
相手から来た依頼をベースに新規タスクを作成することができるので、「どんな情報を元にタスクが作成されたか」「依頼内容は何か」という情報が入った状態になっています。
対応漏れや確認漏れを防ぐことができる
社外であればメール、社内であればチャットツールなど別の窓口から依頼を受けることが多いのではないでしょうか。
それらを後で確認しようとすると、どこにあるかわからなくなったり、対応や確認を忘れてしまったりなどのミスが発生します。
どこかにメモしておくということも1つの手ですが、Asanaでタスク化して情報を集めることで、きちんと確認したか?対応が完了しているか?をチェックすることができます。
Teams/Outlookそれぞれにやり取りがまたがっていても、Asanaで1つにまとめることができる
多くの業務は、自分1人で完結せず誰かに手伝って貰ったり、確認したりという作業が発生します。
例えば、社外の取引先の方からメール(Outlook)で依頼が来て、社内の課内のメンバーにTeamsで状況を確認し、取引先に回答をする仕事があるとします。
そうすると1つの業務に対して2つのツールでのコミュニケーションが発生し、やりとりを確認する場合には2つそれぞれのツールに確認しに行く必要があります。
しかし、AsanaではTeams/Outlookで新しく発生したやり取りを既存タスクに追加することができます。そのため、一度行ったやりとりをAsanaに取り込むことで、1つの場所での情報確認を実現します。
追加で操作や共有する必要が出てきた場合にも、Asanaの情報を引用することで二重管理にはなりません。
Asanaを見れば仕事ができるようになる
情報が1つのタスクにまとめられるので、わざわざ他のツールに確認しに行く必要はありません。
Asanaを開けば必要な情報が全て確認できるようになるため、1つの場所で仕事が完結できるようになります。
戻ってTeamsやOutlook上でやりとりする必要が出てきた場合には、説明欄に記載されたURLをクリックするだけで元の会話を確認できます。
AsanaとTeams/Outlookの連携方法とは?
ここまでの内容で、Asanaと連携することでメリットについて説明しました。
では、実際どのように連携することができるのか?という点について、ご紹介していきます。
※前提として、各ツールにてAsanaのアドインを入れておく必要があります。まずツール毎のマーケットプレイスより、「Asana」と検索して、アドインをインストールしてください。
Teamsとの連携
チャットツールのTeamsを利用してできることのうち、代表的でよく使うものを3つ紹介します。
Teamsのメッセージからタスクを作成する
まず、対象となるメッセージにカーソルを合わせ、三点リーダーアイコンをクリックします。
ドロップダウンメニューの中にある「その他の操作」をクリックし、「タスクを作成」を選択します。
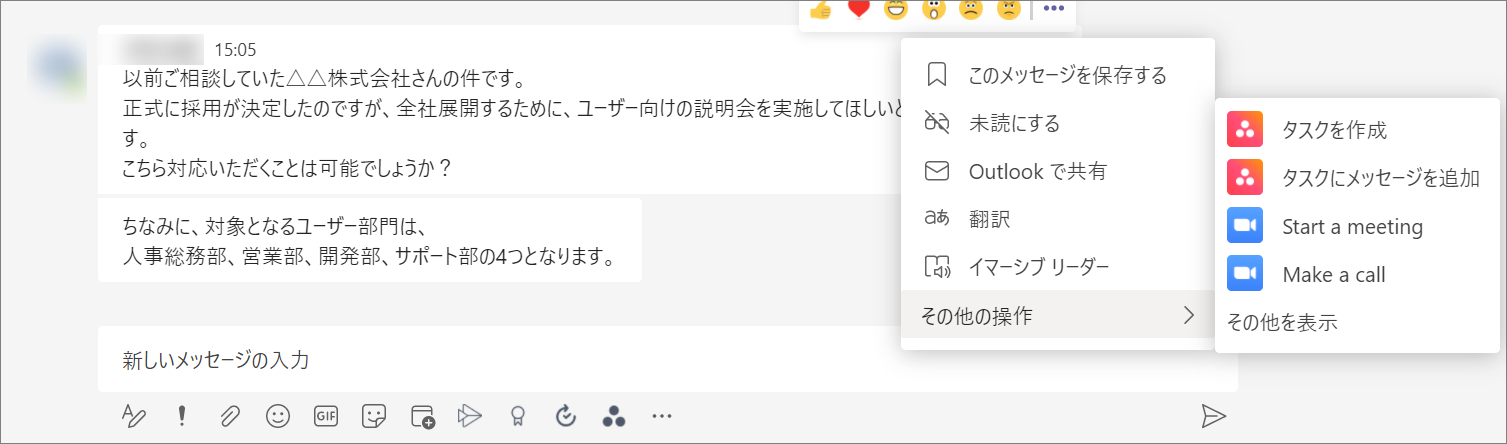
次に、Asanaのポップアップメニューが表示されますので、タスク名や担当者、プロジェクトなどの情報を入力し、「作成」をクリックします。
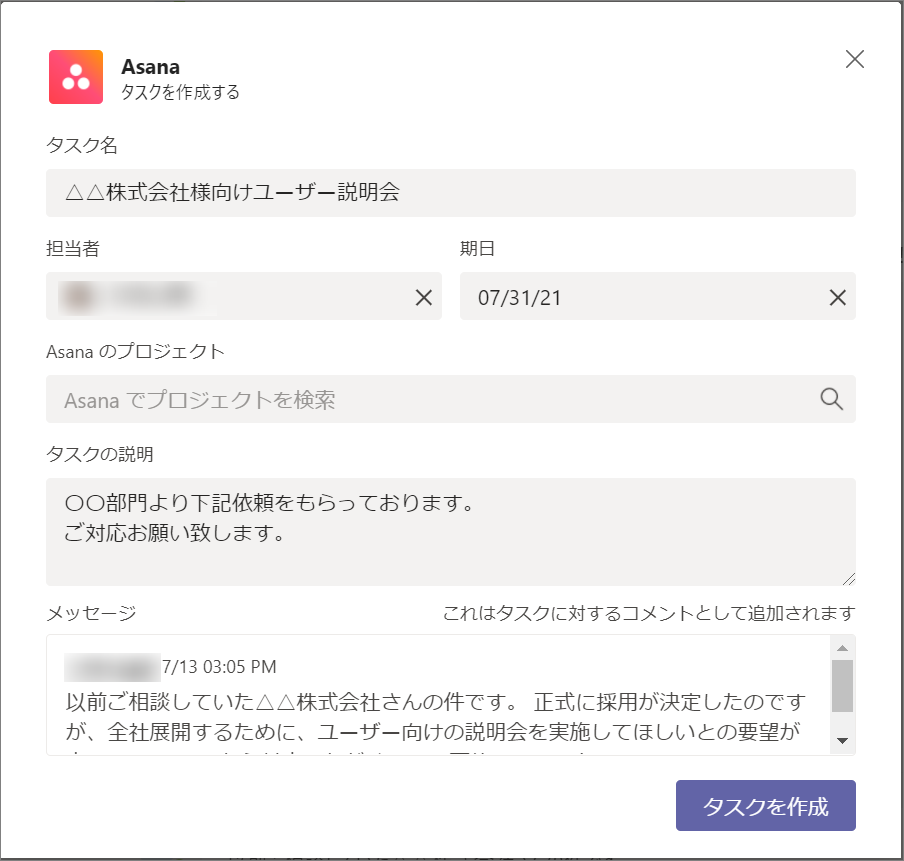
Teamsのメッセージの情報は、タスクのコメントに追加されます。
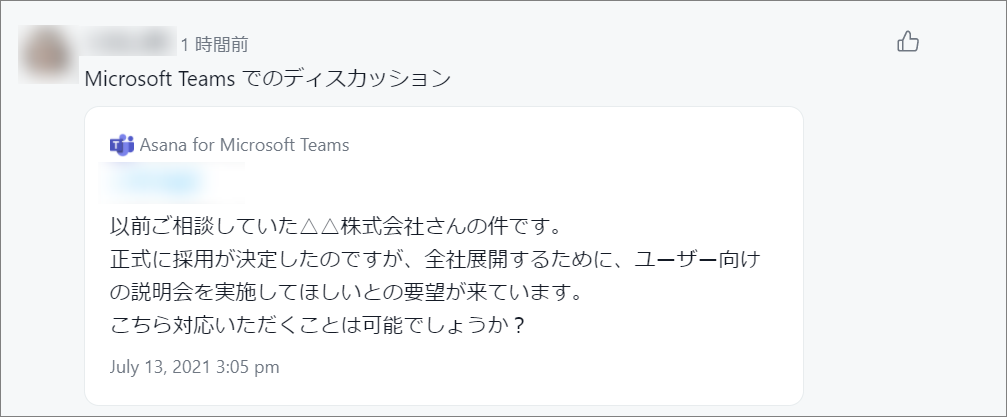
Teamsのメッセージを既存のタスクに追加する
Teamsでも、別途発生したメッセージをタスク上に取り込むことが可能です。
タスク作成時と同様、対象となるメッセージを選択して三点リーダーアイコンをクリックし、「その他の操作」から「タスクにメッセージを追加」を選択してください。
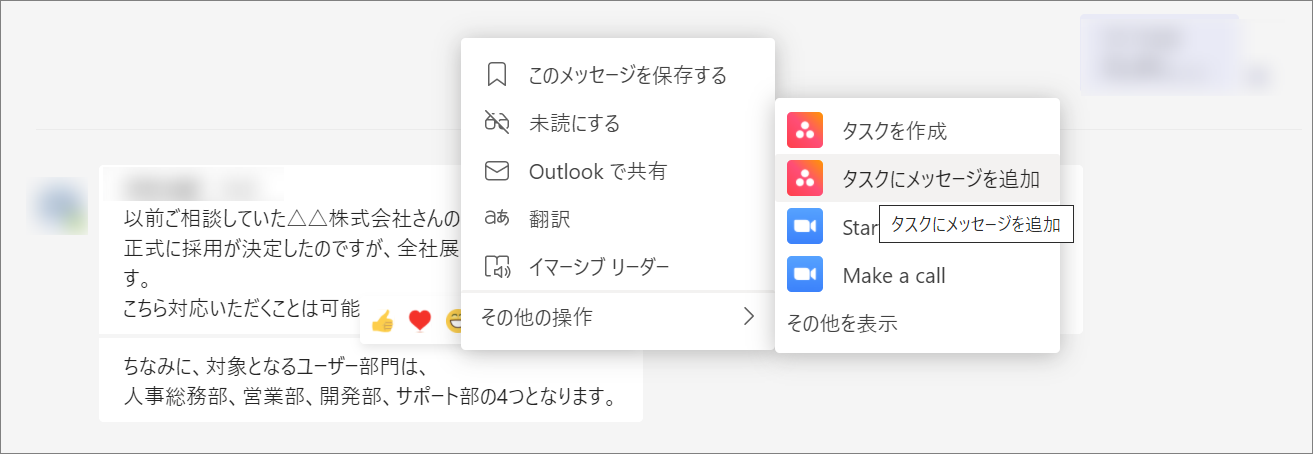
次に、Asanaのポップアップメニューが表示されますので、追加したいタスクを検索し、「タスクに追加」をクリックしてください。
タスク作成時と同様、コメントにTeamsのメッセージ情報が追加されます。
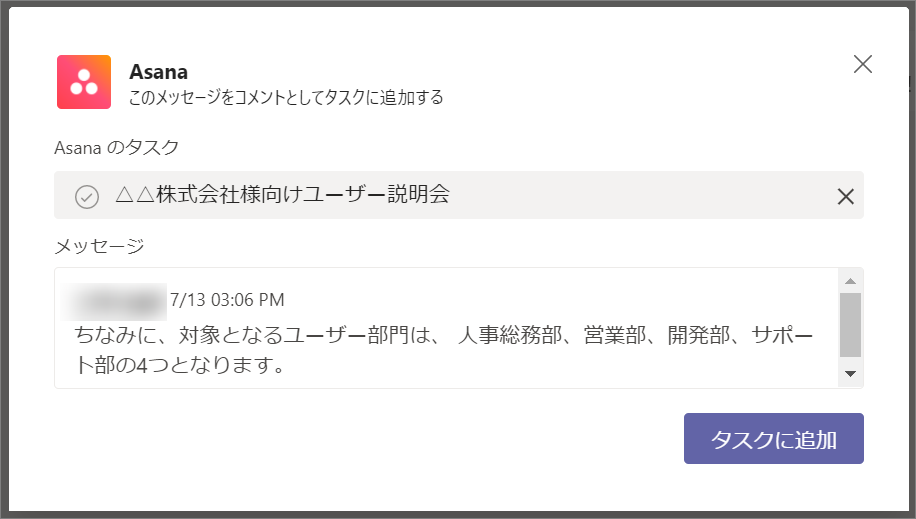
TeamsでAsanaのタスク、プロジェクト、ポートフォリオを共有する
下のツールバーよりAsanaのロゴマークをクリックすると、タスク、プロジェクト、ポートフォリオの情報を検索し、他のユーザーに共有することができます。
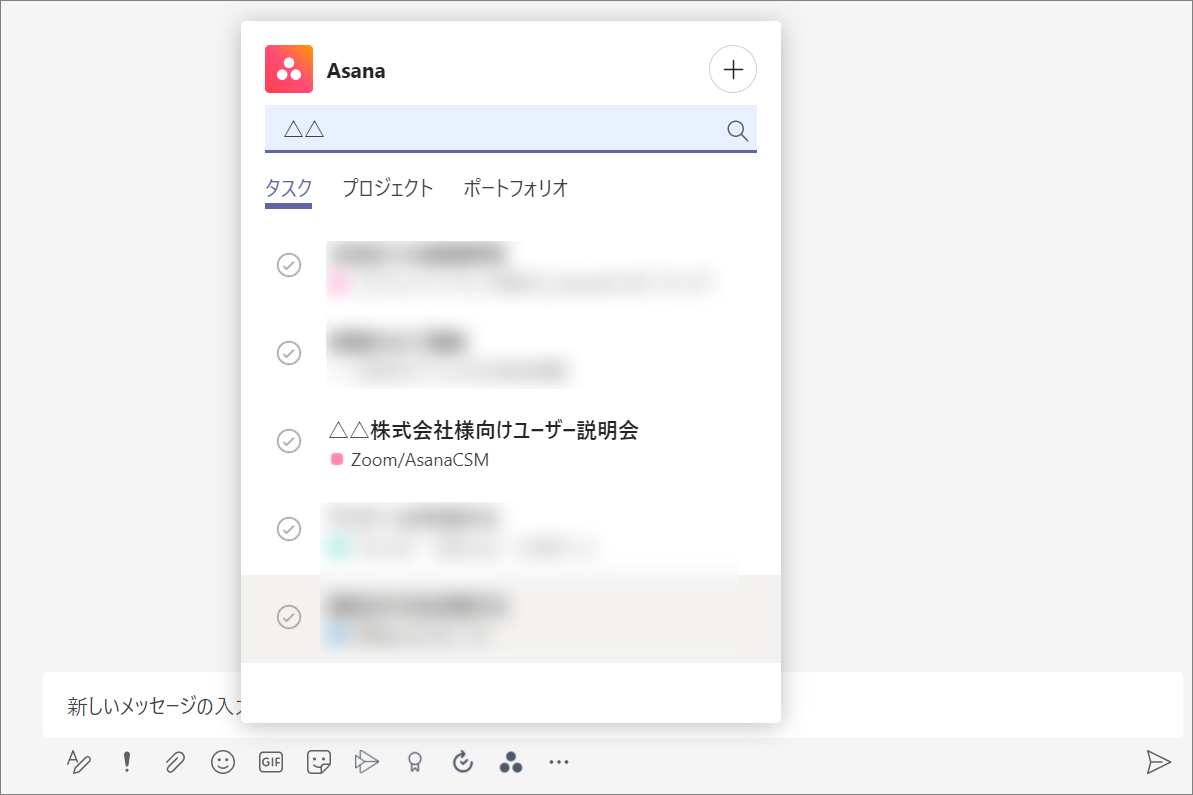
対象となるタスク等を追加し、送信ボタンを押すと、そのタスクの情報が表示されます。また、Asanaへのリンクとコメント追加メニューが表示されます。ここからTeams⇒Asanaに直接コメントすることが可能です。
プロジェクトを共有すると、Asanaへのリンクとタスク追加のメニューが表示され、ポートフォリオを共有するとAsanaへのリンクのみが表示されます。
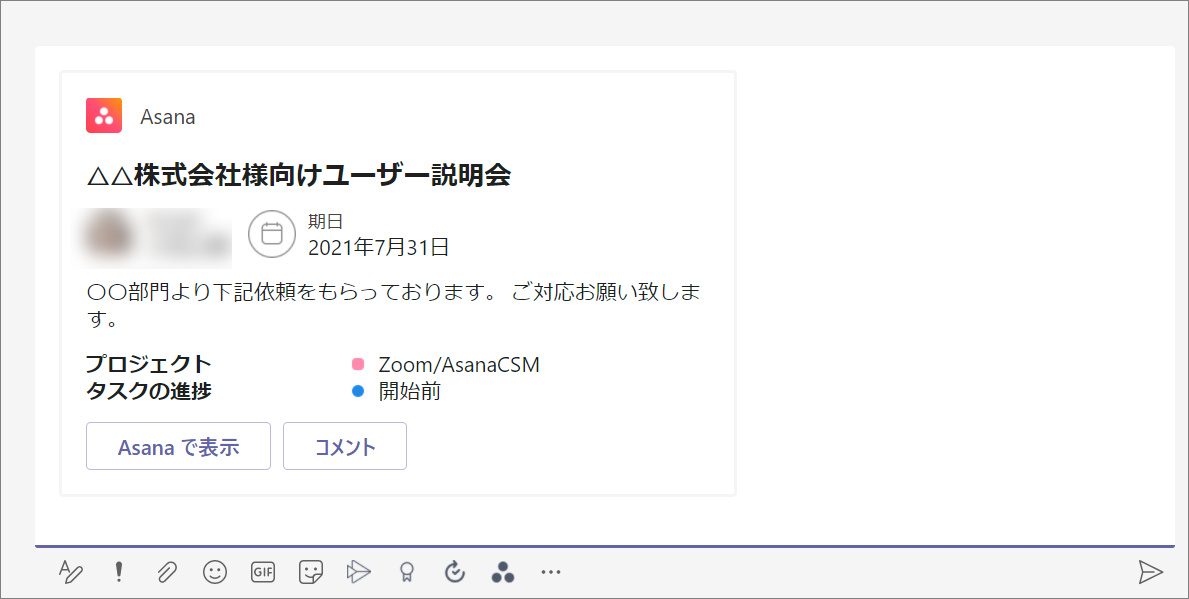
メール(Outlook)との連携
メールのからタスクを作成する
メールからタスクをする場合にも、大まかな手順は変わりません。
まず対象となるメールを開き、右上の三点リーダーアイコンをクリックします。ドロップダウンメニューより「Asana」を選択し、「Create Asana Task」をクリックします。
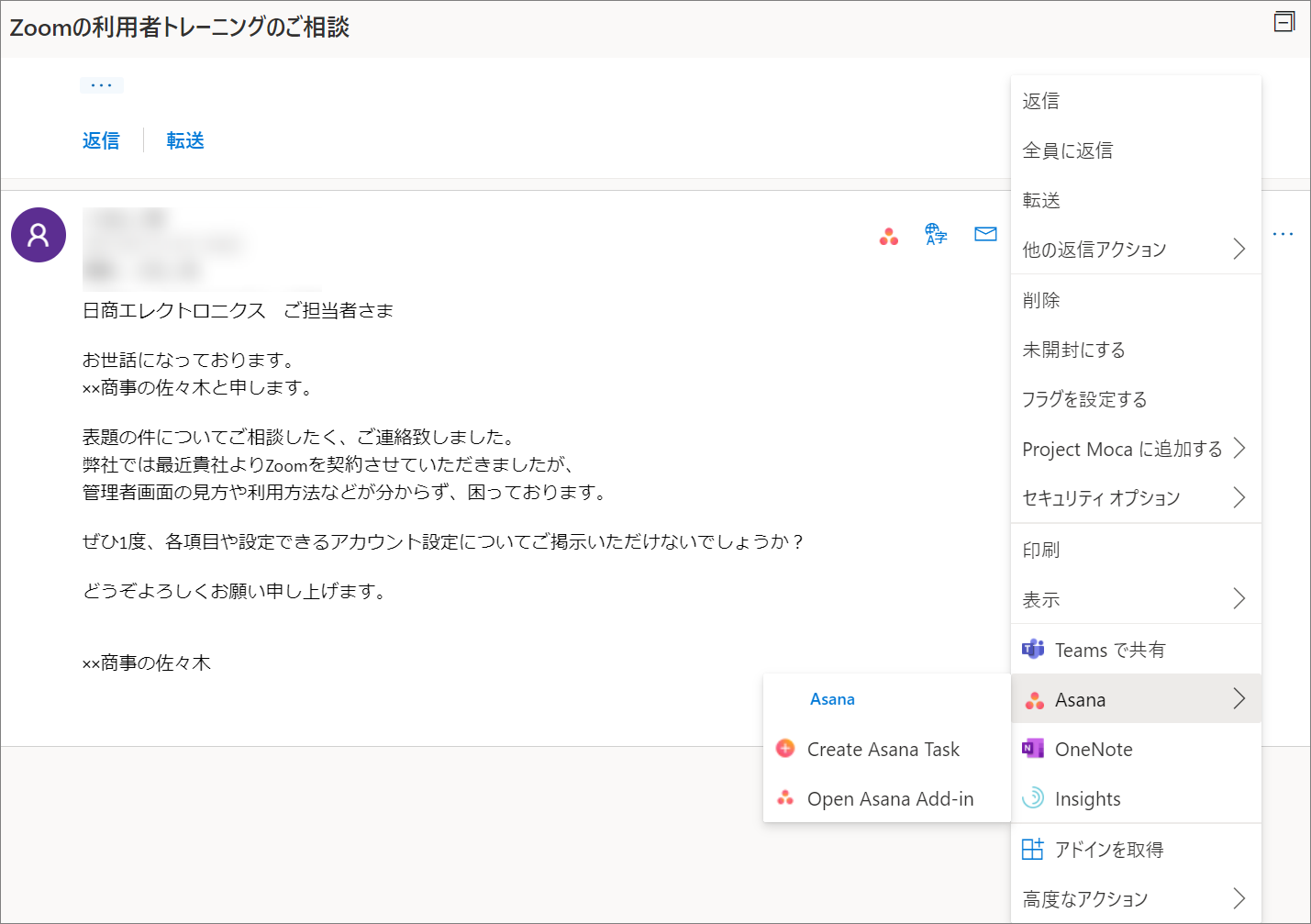
その後、右側にAsanaのポップアップウィンドウが表示されます。タスク名や担当者、プロジェクトなどの情報を入力し、「タスクを作成」をクリックします。
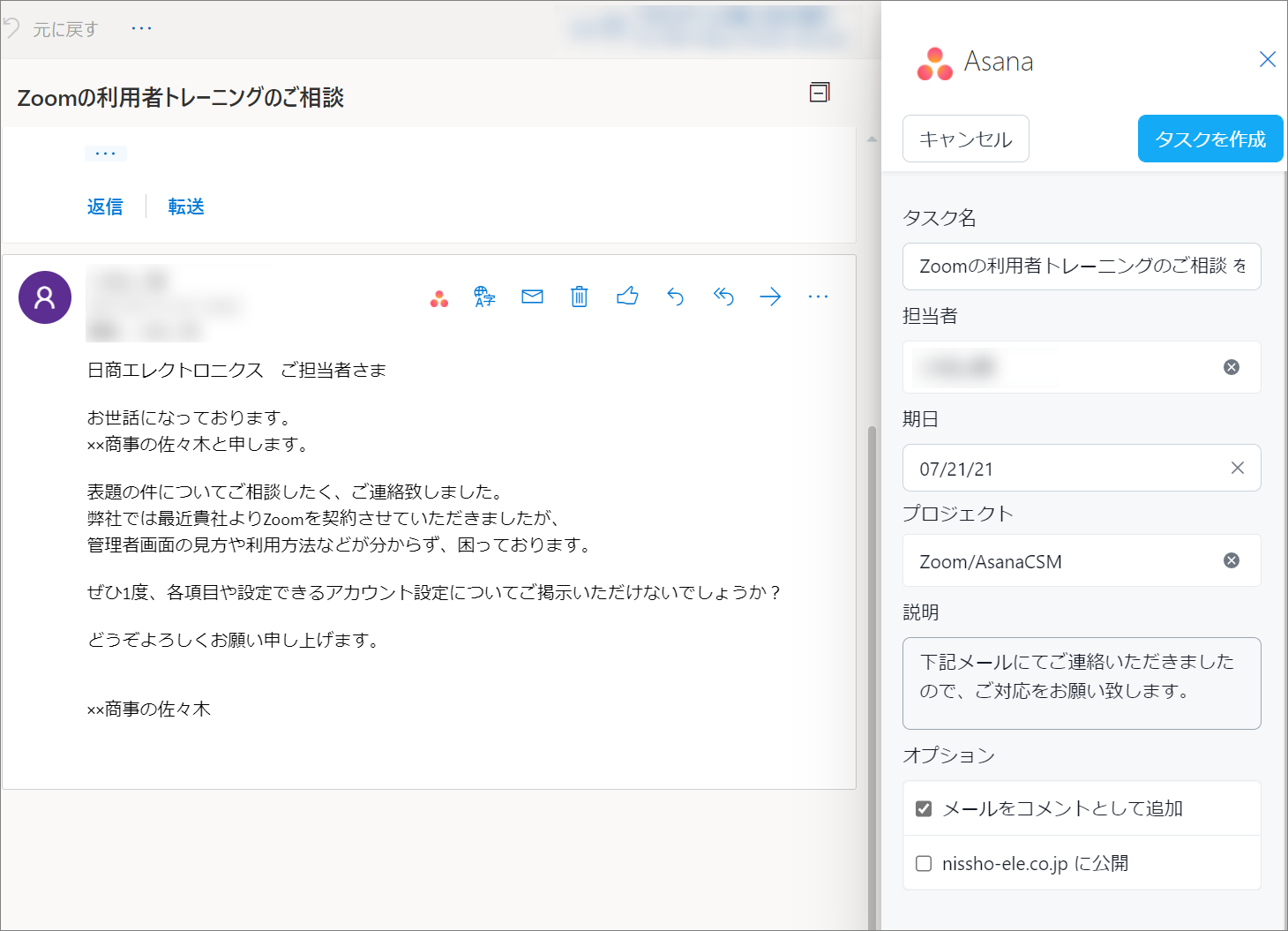
タスクが作成されると、右のポップアップウィンドウにタスクの情報のレビューが表示されます。
何か追加でアクションをしたい場合には、「Asanaで表示」を選択するか、「コメント」よりAsana上のコメントを追記ください。
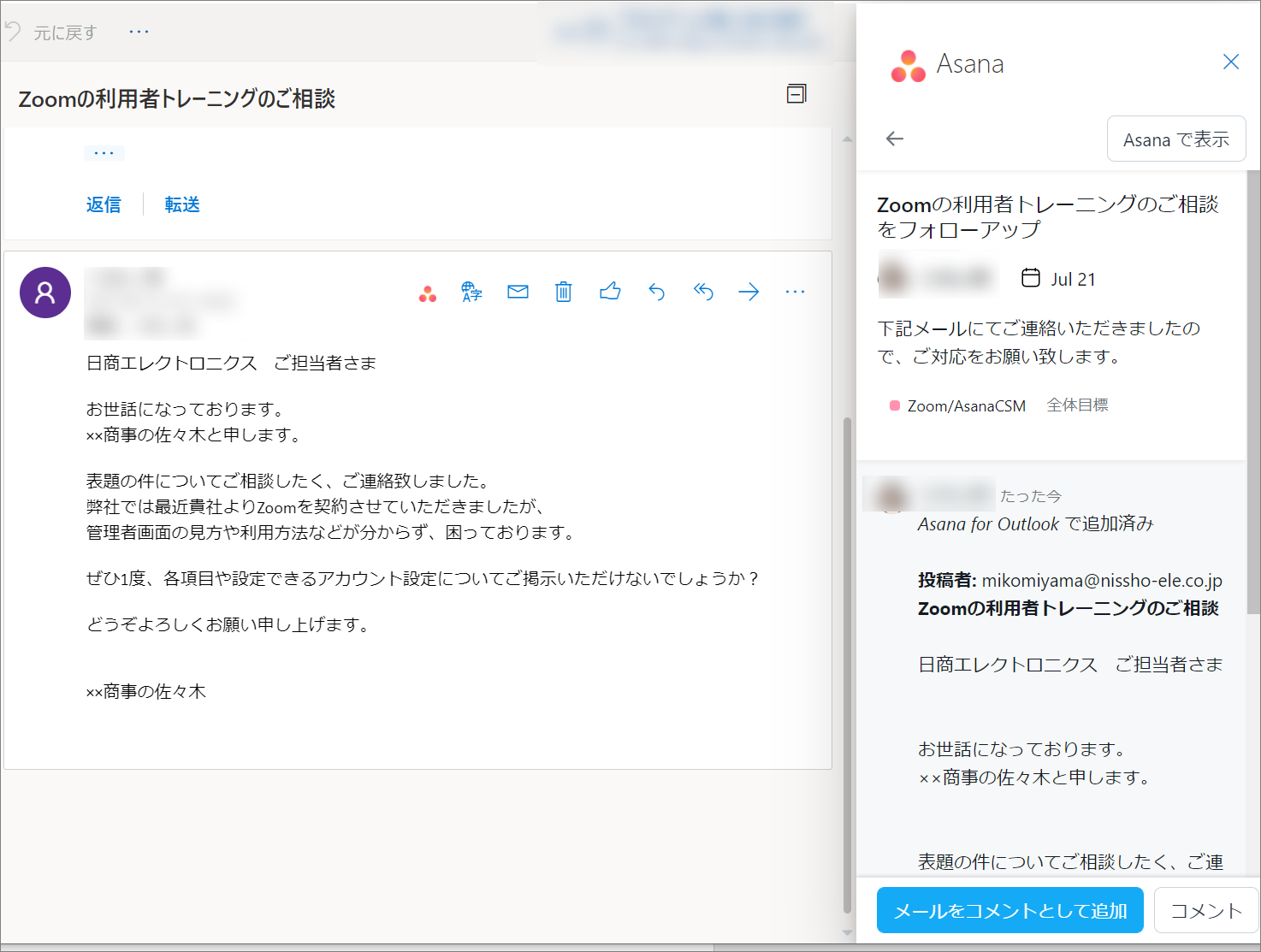
メールの情報は、タスクのコメント欄に追加されます。
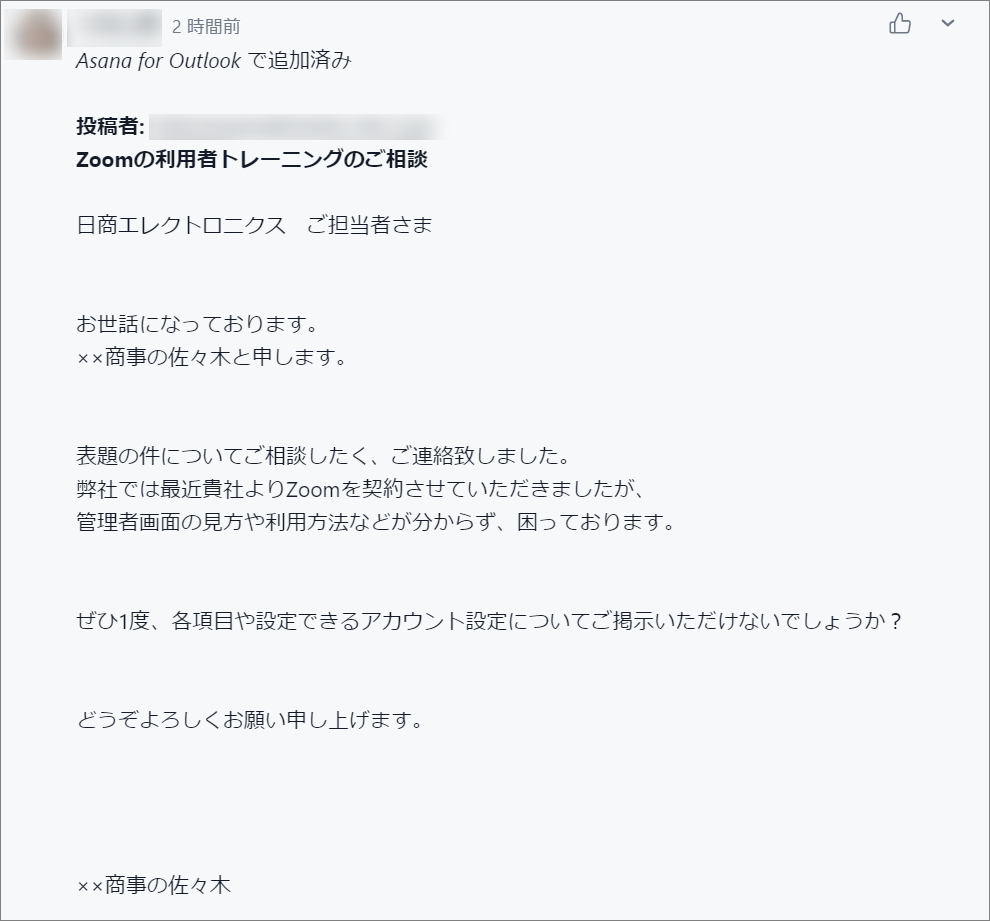
また、Asanaで発行される指定のメールアドレスにメールを送ると、自動で情報が取り込まれます。
カスタマーサポートの連絡先として利用したり、特定のメールを転送したりすることで、簡単にタスクが生成されます。
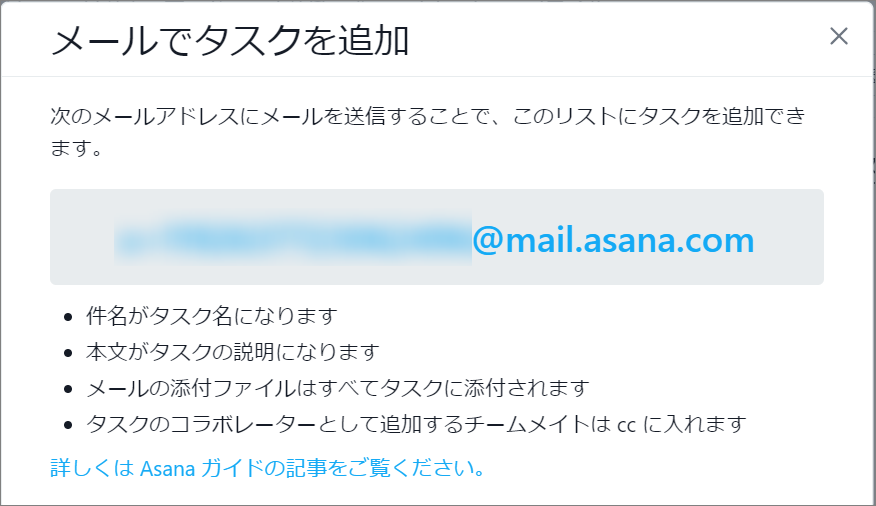
メールのメッセージを既存のタスクに追加する
返信内容など別メールの内容を追加したい場合には、対象となるメールを開き、右上の三点リーダーアイコンをクリックします。
ドロップダウンメニューより「Asana」を選択し、「Open Asana Add-in」をクリックします。
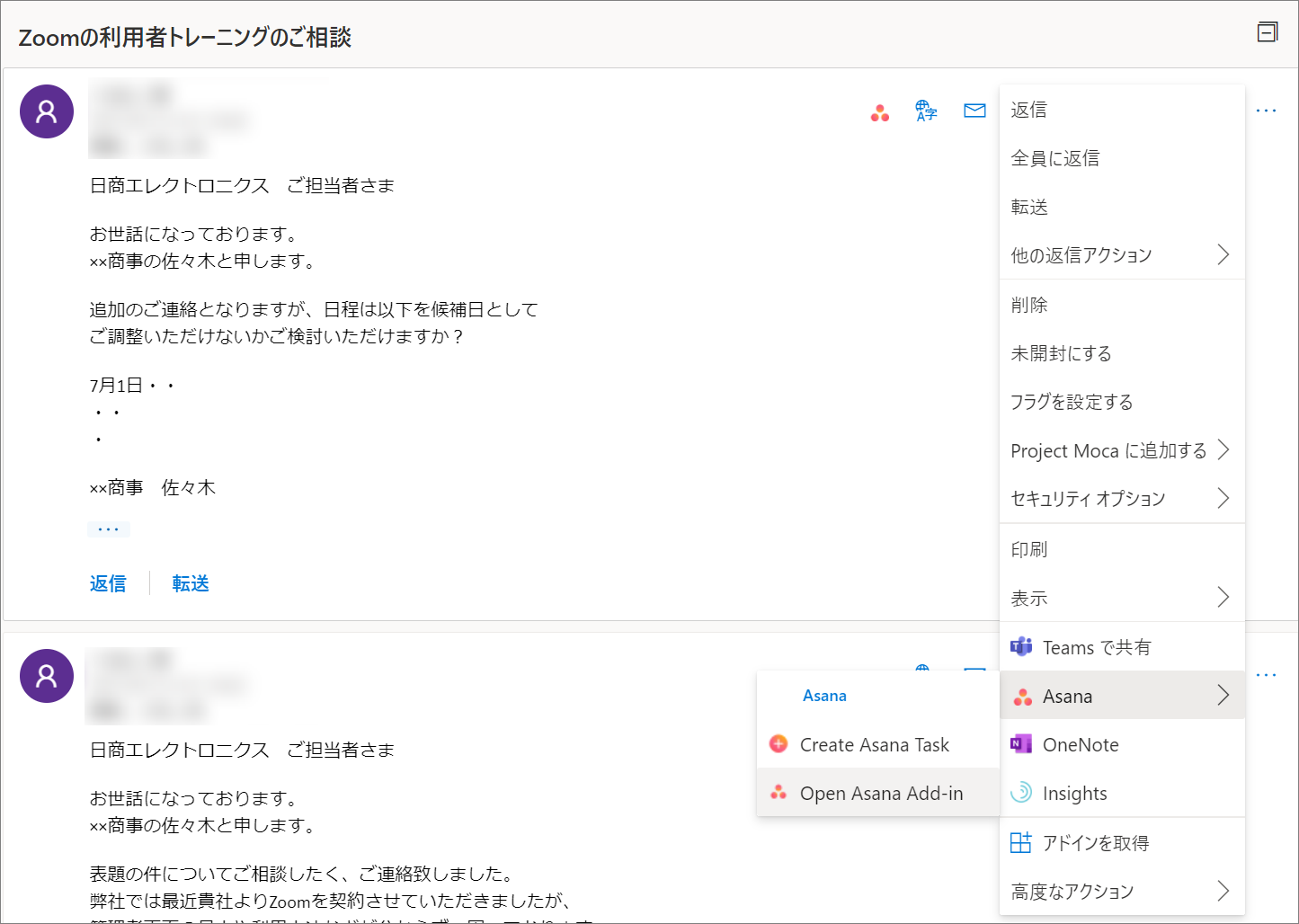
その後、右側にAsanaのポップアップウィンドウが表示されます。
対象となるタスクに、「メールをコメントとして追加」をクリックして、情報を追加します。
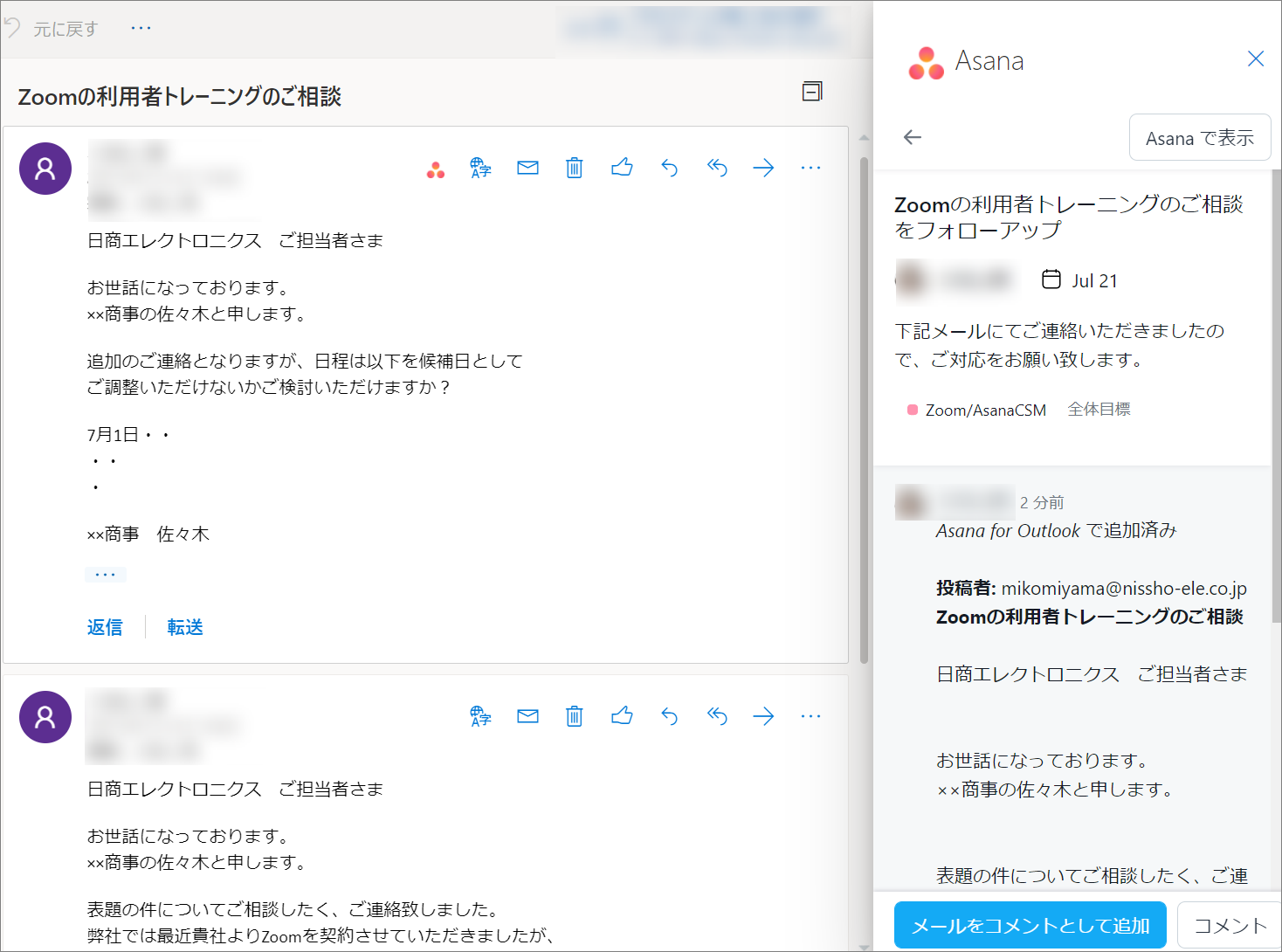
右のポップアップウィンドウに、メールの内容がコメントされたことが表示されます。
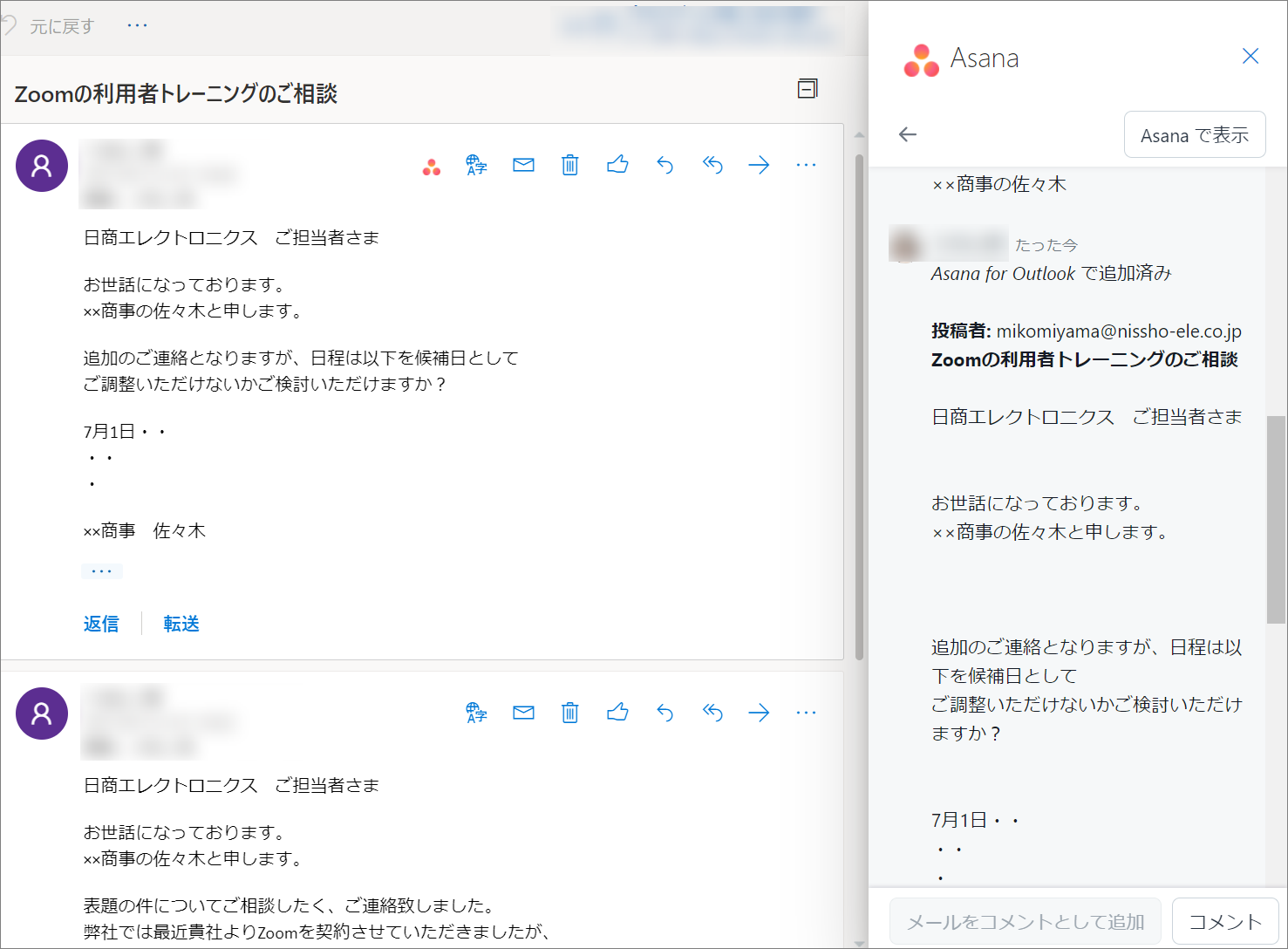
まとめ
働き方の多様化が進み、コミュニケーションツールが充実している今、情報分散を課題とされている企業は多いかと思います。
OutlookもTeamsもそれぞれの利便性は高いですが、2つ利用するとなると、やはり情報は分散してしまいます。
またその結果として、業務効率化を実現させることも可能です。
「他の部署や外部とのやり取りのツールがバラバラで、まとめるのは難しそう…」
「情報の分散先が増えてしまうことは避けたい。」
「すべてのやり取りをAsanaで完結させないと、意味がないのでは?」
そんな心配や考えがある方にこそ、使っていただきたいツールがAsanaです。
当社にご相談いただければ、Asanaの全機能をお試しいただくことができます。
また、運用面などAsana活用についてのサポートも行っておりますので、興味を持っていただけた方がいらっしゃいましたら、ぜひこちらから当社にご相談ください。
======================================
今後のコンテンツやサービスの検討のため、ぜひ忌憚なきご意見をお寄せください
 ※こちらにご記入いただいた内容は外部公開はされません
※こちらにご記入いただいた内容は外部公開はされません
※お問い合わせフォームではございませんので、回答が必要なご質問については営業/ 当社サポートまでお問い合わせください

Asana導入は
日商エレクトロニクスに
お任せください
専任スタッフが
日本語でサポート
Asanaスペシャリストがお客様の理想のワークスタイルを
実現できるようしっかりと支援いたします。