
Zoom応用編:Skype for Business、Microsoft Teamsとの連携方法を紹介
2018/04/17
今回はWeb会議システム、Zoomのブログ記事第4弾です。本ブログでは、これまでH.323対応のテレビ会議システム(Polycom、Cisco、Ayaya、Sony、Panasonic)やコミュニケーションツールのSlackと連携ができることをご紹介してきました。そんな汎用性の高いZoomですが、実はMicrosoft製品であるSkype for Business(以下SfB)、Teamsとも連携することができます。
今回はSfB、Teamsとの連携方法、そして使い方をご紹介します。
目次
ZoomとSkype for Businessの連携
まず接続条件として、ZoomはPro以上の有料プラン契約、SfBは以下Versionのいずれかである必要があります。
- Lync 2010 Windows client
- Lync 2013 Windows client
- Lync 2011 Mac client
- Skype for Business 2015
- Skype for Business 2016
こちらを確認した上で、手順は以下の通りです。
- Zoom社に対して、機能有効化申請を行う
- 有効化されると、招待にSfBの接続URLが表示されるようになる
- URLをクリックするとSfBが起動し、Zoomに参加できる
初期設定では、SfBと接続できない設定になっています。管理画面から設定変更で有効化することもできません。そのため、Zoom社に対して機能有効化申請が必要です。申請方法には、自分で申請を行うものと、購入元経由の申請の2つの方法がありますが、ここでは自分で申請するケースをご紹介します。
①Zoom社のサポートリクエストページでSUBMIT A REQUESTをクリック
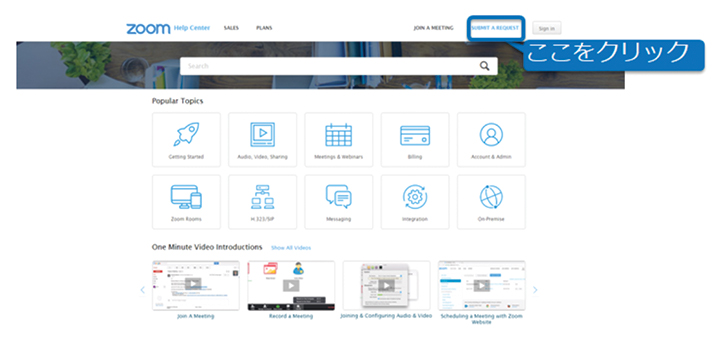
②詳細を記入し、Submitをクリック
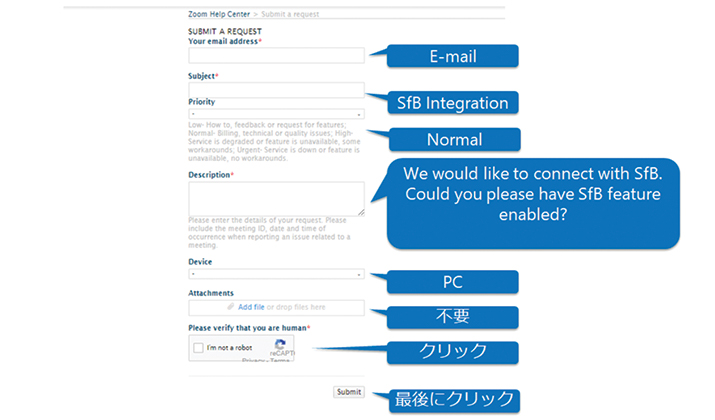
これで完了です。早ければ翌日、遅くとも数日中には機能が有効化されたメールが送られてきます。機能が有効化されると、招待にSkype for Business の接続 URL が表示されるようになります。
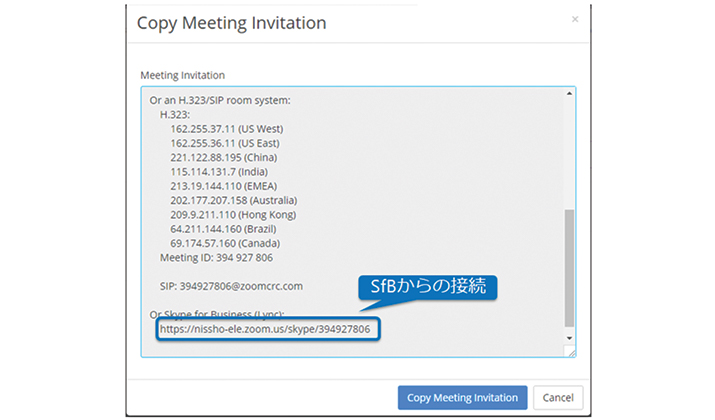
URL をクリックすると SfBが起動してミーティングに参加できます。
MeetingID@lync.zoom.usという画面が立ち上がります。
※MeetingIDの部分は会議によって異なります。上記の例絵では39497806がMeeting IDとなります。
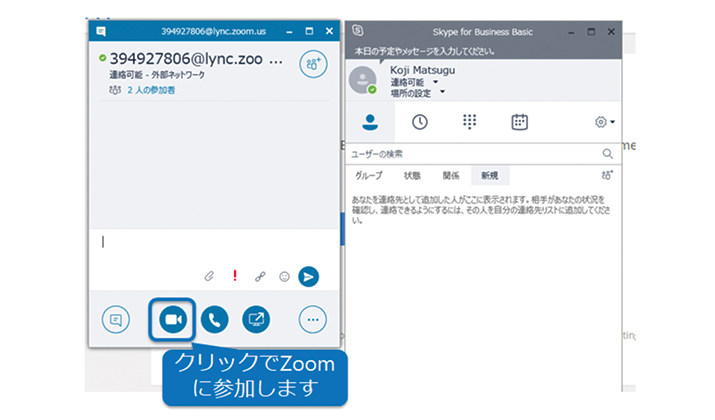
注意点として、SfBをご利用の会社は、社外接続を不可にしている場合があります。事前に確認するようにしましょう。
参考:Skype for Business/Lync Integration
ZoomとTeamsの連携
次に Teams連携です。接続条件として、ZoomはPro以上の有料プラン契約、TeamsのAdmin/owner権限が必要です。手順は以下の通りです。
- Zoom管理画面の連携一覧からTeamsを選択。Teams、Work Domainを入力
- TeamsのApp stroreからZoom meetingを検索しインストールする
- Teams アカウント、Zoom アカウントを関連付ける
①まず、ブラウザからZoomにログインし、インテグレーション(日本語表示では統合)をクリック
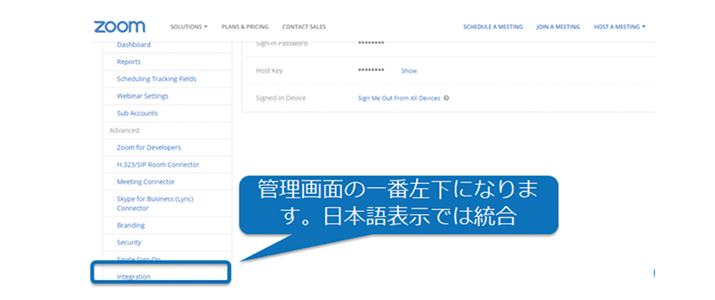
②下にスクロールしてMicrosoft Teamsを選択
Teams Domain、Work Domainを選択
- Teams Domain:MicrosoftへのLoginに利用しているE-mailアドレスの@以降。当社の場合は@nelco.comなのでnelcoになります。
- Work Domain:Zoomアカウントで利用しているE-mailアドレスの@以降。当社の場合は@nelco.comなのでnelcoになります。
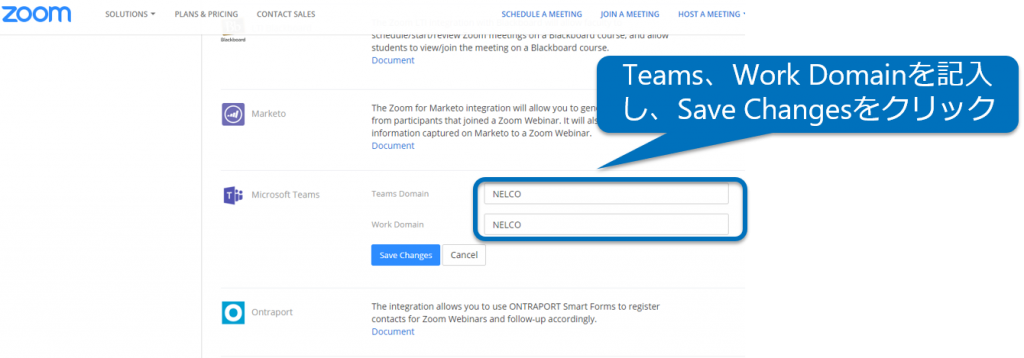
③次にTeamsを起動して左下ストアを選択
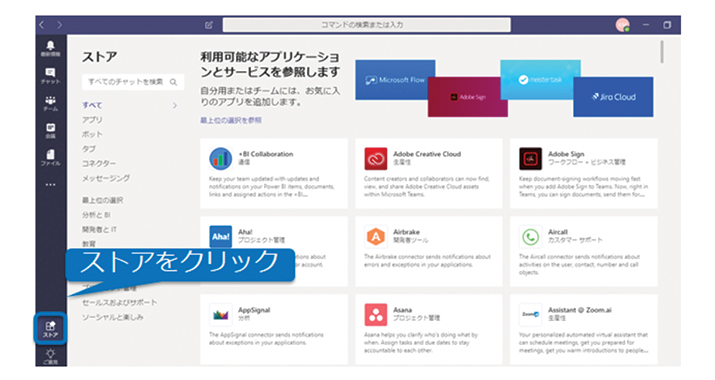
④検索画面で”Zoom”と検索し、Zoom meetingを選択
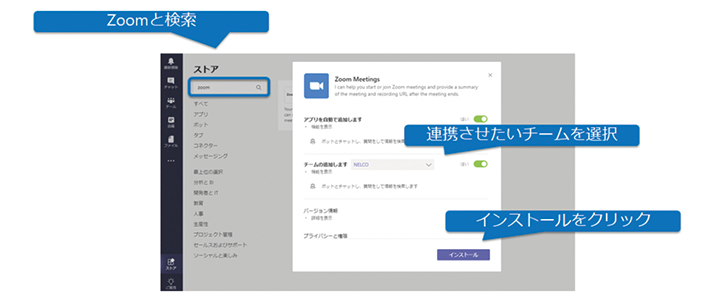
⑤MicrosoftとZoomのアカウントを関連付ける
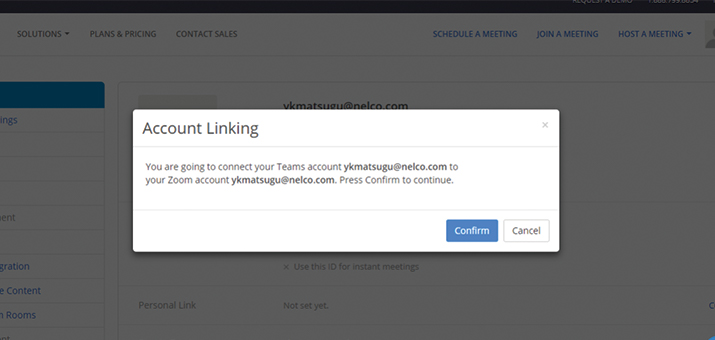
これで利用可能になります。
以下はTeams上で利用できるコマンド一覧です。
@Zoom startを記入するとZoomの起動ボタンが表示されます。
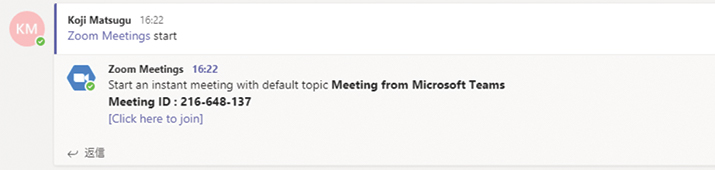 参考:Getting Started With The Microsoft Teams Integration
参考:Getting Started With The Microsoft Teams Integration
以上になります。最後までお読みいただきありがとうございました。
====================================
今後のコンテンツやサービスの検討のため、ぜひ忌憚なきご意見をお寄せください
![]() ※こちらにご記入いただいた内容は外部公開はされません
※こちらにご記入いただいた内容は外部公開はされません
※お問い合わせフォームではございませんので、回答が必要なご質問については営業/ 当社サポートまでお問い合わせください






