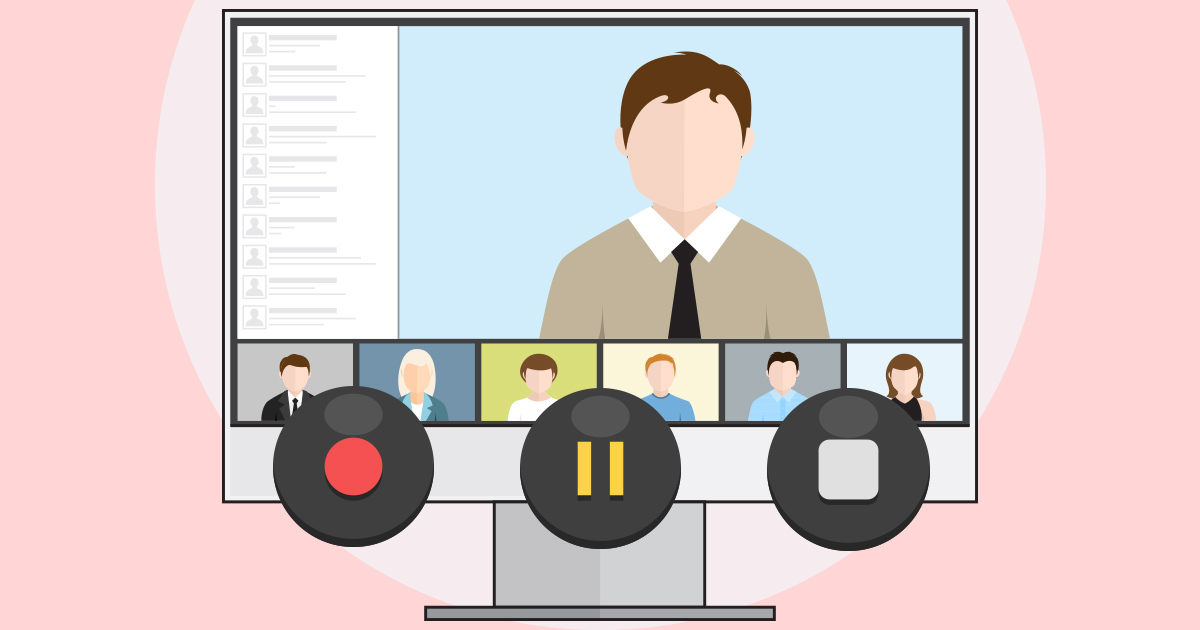
Zoomの録画は簡単!ミーティングで活用しよう
2019/01/11
オンラインミーティングの内容を録画すれば、議事録を細かくとる必要はありません。キャプチャソフトを使えばオンラインミーティングを録画できますが、Zoomは単体でミーティングを録画できる機能を搭載しています。
こちらでは、Zoomでの録画方法(クラウド保存やローカル保存)、クラウドレコーディングのメリットなどをご紹介します。
目次
Zoomで通話やセミナーを録画する方法
ユーザー同士の通話やセミナーはZoomの代表的な機能です。さらに、Zoomではそうした通話やセミナーを録画することもできます。外部のキャプチャソフトを利用せず、単体で録画までできるのはZoomならではの特長です。
セミナー等を録画する場合には、2種類のレコーディング方法があります。
①クラウドレコーディング
②ローカルレコーディング
①はクラウドに保存するレコーディング方法で、モバイル端末でのレコーディングにも対応しています。有料会員の必要がありますが、保存しているデータをブラウザ上で確認できたり、URLで動画を共有できるなど、便利な点が多数あります。
②はローカル(パソコンの記録領域)に保存されます。詳細な保存場所はトップ画面の「設定」から確認・指定可能です。無料プランでも利用できるのは、こちらのローカルレコーディングになります。
レコーディング先を決定したら、録画の操作は簡単です。通話中にミーティングの画面で下部に表示されているメニューから「レコーディング」をクリックすると録画が始まります。
![]()
録画を修了する際は「■」をクリックします。また、録画は一時停止してから再度開始することも可能です。
![]()
【管理者編】録画の許可を参加者に与えるには?
ここまでご紹介したのは、ミーティングのホスト(主催者)のレコーディング方法です。
Zoomではホストが各ゲスト(参加者)に録画の許可を出すことで録画が可能となります。ギャラリービュー(参加メンバーが一覧で表示される方式)のメンバーの画面で右クリックし、「レコーディングの許可」をクリックすると許可が出せます。
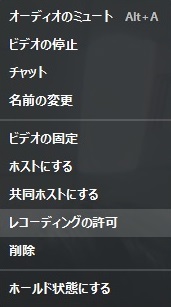
最初から全員に録画を許可した状態でミーティングを始めることはできません。また、ゲストによる録画のリクエストを通知する機能はないため、ホスト側で一人ひとりに許可を出す必要があります。

なお、先ほどご紹介したように、ホストがクラウドに保存した上で、参加者に動画のURLを共有すれば、その都度、録画の許可を出す手間を省くことができます。
クラウドレコーディングのメリットは?
上述の通り、Zoomの有料会員になると、レコーディング機能が大幅に強化され、クラウドレコーディング(録画のクラウド保存)が可能になります。
ここでは、クラウドレコーディングのメリットを紹介します。
データが圧迫されない
クラウドとは、ユーザーごとに割り当てられたインターネット上の記憶領域です。クラウドにレコーディングすれば、パソコンの記憶領域が圧迫されません。クラウド上のレコーディングをダウンロードしてローカルに保存することもできます。
クラウドに保存できるデータ量は初期状態では1GBです。ミーティング際の画面共有、参加者の動画、チャット情報等の様々な要因により最適なサイズの動画が作成されるため一概には言えませんが、1GBおよそ3~4時間のレコーディングに相当します。有料でクラウドストレージを追加することも可能です。
別の端末からも視聴できる
同じアカウントでサインインすれば、違う端末でもクラウド上のレコーディングを視聴可能です。
共有が容易
ローカル保存した場合、「他のユーザーと録画したデータを共有したい」という際には、いちいちデータをやり取りしなければなりません。しかし、クラウドレコーディングでは、リンクを共有することで、他のユーザーもレコーディングを視聴できるようになります。
レコーディングはブラウザ上で再生されるため、視聴だけであればZoomをインストールする必要がない点も魅力でしょう。
視聴者を限定できる
レコーディングは、同一ドメインのみに視聴を限定することもできます。さらにパスワードを設定すればレコーディングが保護され、パスワードを共有していないユーザーによる視聴を防止できます。
文字起こし機能
Zoomには、クラウド保存した動画から自動的にテキストを起こしてくれる文字起こし機能があります。(2019年2月現在、英語のみの対応)
日本語は、近日中に対応予定とのことですので、是非お試しいただければと思います。
レコーディング機能まとめ
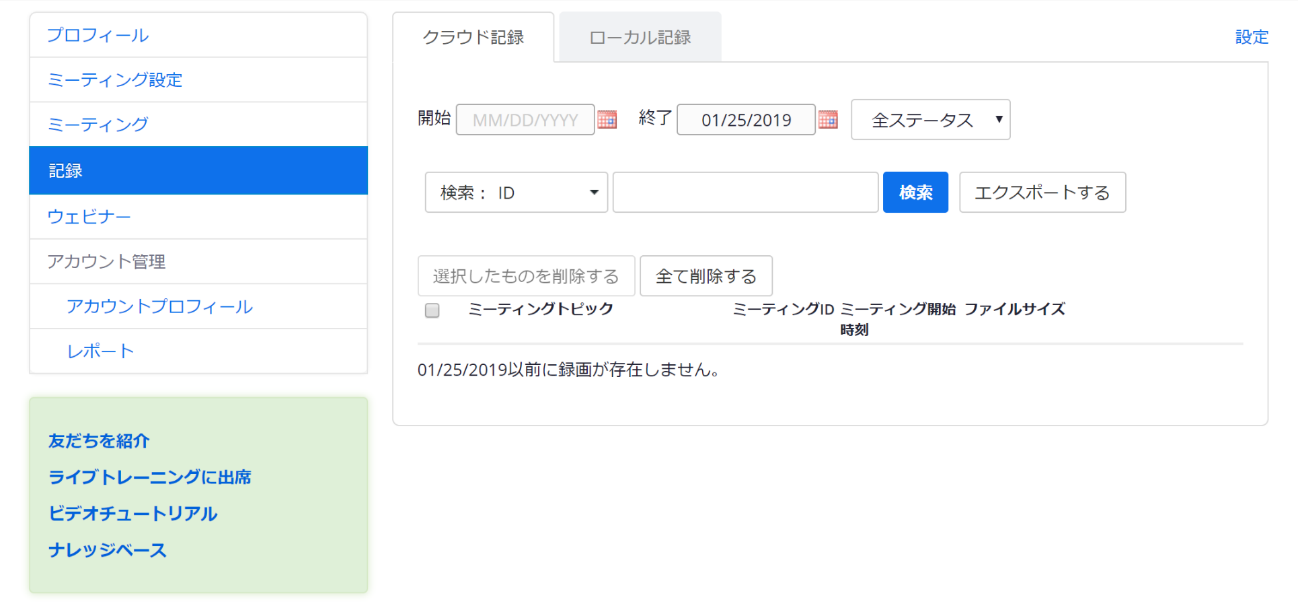
クラウド保存では、上記のように保存しているデータをブラウザ上で確認できます。
クラウド保存に興味のある方は無料トライアルで使用感を確かめてみてはいかがでしょうか?
特に、クラウドレコーディングについては、Zoomを日常的に使っている方であればぜひ活用していただきたい機能です。
これまでオンラインミーティングソフトとは別にキャプチャソフトを立ち上げていた方は、Zoomでミーティングから録画までを完結させてはいかがでしょうか。
====================================
今後のコンテンツやサービスの検討のため、ぜひ忌憚なきご意見をお寄せください
![]() ※こちらにご記入いただいた内容は外部公開はされません
※こちらにご記入いただいた内容は外部公開はされません
※お問い合わせフォームではございませんので、回答が必要なご質問については営業/ 当社サポートまでお問い合わせください





