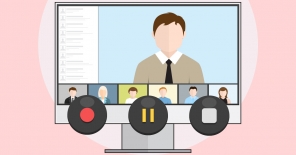画面共有が簡単にできるZoomのメリットと使い方を紹介
2019/02/21
テキストチャットやボイスチャットでやり取りしている時、「相手の画面が見えたらいいのに……」と考えたことはないでしょうか?
もしくは「自分の画面をそのまま見せられたらやり取りがスムーズなのに……」と思ったことがあるかもしれません。
そうした希望を叶えるのが「画面共有」です。こちらでは、画面共有の概要や画面共有が利用できるWeb会議ツール・Zoomについてお話しします。
目次
画面共有とは?自分の画面を相手に送るにはどうすればいい?
画面共有とは、離れたところにいる人同士で同じ画面を見ることです。
画面共有を利用すれば、自分が見ている画面を相手に送れます。また、反対に相手の画面を見ることも可能です。
画面共有では、画面上で起きていることが即時に反映されます。マウスポイントが動く、ウィンドウが開く、Webページが切り替わるといった画面上の出来事が、相手にもそのまま共有されます。
画面共有をするメリットは?どんな場面で役立つ?
画面共有はどんな時に役立つのでしょうか?
例として挙げられるのは、リモート会議、Webセミナーでの情報共有です。
資料を映した状態で画面共有すれば、簡単に参加者全員で同じ情報を共有できます。また、マウスポインタの動きやウィンドウの切り替わりなども共有されるため、特定の操作方法を案内する際にも便利です。
相手の画面で何が起こっているのかを知りたい場合にも役立ちます。トラブル時に起きていることを言葉で説明できない方は少なくありません。このことから、画面共有はパソコンやスマートフォンのカスタマーサービスでも活用されています。
画面共有をする方法は?
では、画面共有をしたい場合には、どうすればいいのでしょうか?
画面共有は、ビデオ会議アプリやWebサービスの機能として提供されています。現在はインストール不要のものや設定次第でカスタマイズできるものなど、さまざまな画面共有ツールが存在しています。
画面共有サービス・アプリを選ぶ際に気をつけるべきこと
上述したとおり、現在は多くの画面共有ツールが提供されており、選択肢は多彩です。ただし、画面共有サービスやアプリを選ぶ際には、いくつかのポイントに注意する必要があります。
対応端末
サービス・アプリの対応状況は重要です。端末にサービス・アプリが対応していなければ利用できません。
画質
画面共有ツールによって共有画面の画質も違います。画質が荒い場合、文字が読めなくなってしまうかもしれません。
画面共有時にできる他のコミュニケーション
画面共有しながら、他のコミュニケーションがとれるかどうかも大切な判断基準です。ツールによっては、音声やメモでの共有が画面共有と同時にできます。
リモート操作
場合によっては、リモート操作の機能が搭載されていると便利かもしれません。
リモート操作とは、画面共有しながら端末の操作を相手に委ねられる、もしくは相手の画面を操作できる機能です。相手が操作に困っている際や、反対にトラブルを解決してほしい際などに活用できます。
リモート操作と画面共有は、別々のツールを用意しなければならないケースも少なくありません。ひとつのツールで完結できるととても便利です。
画面共有をしたい人におすすめの「Zoom」
画面共有機能が搭載されていて、便利なのが「Zoom」です。「Zoom」は多くの機能と手軽さを両立しているWeb会議ツールです。
アカウントがなくてもゲストとしてWeb会議に参加できる手軽さから、大規模なWeb会議でも活用されています。会議の内容を簡単に録画できる点も特徴です。
以下では、Zoomの画面共有機能についてお話しします。
Zoomの画面共有でできること
ZoomはWindows、MacOS、Linux、Android、iOSと多くのOSに対応したバージョンが存在しています。そのため、利用する端末を問いません。もちろん、すべての端末間で画面共有できます。
画面共有の操作自体も簡単です。わずかなステップで任意の画面を共有できます。ファイルの共有も容易です。
さらに、Zoomならではの機能としてモバイル上の映像を共有できる機能が挙げられます。映像だけではなく音声も共有できるため、動画やゲームのプレイ画面などを共有したい際などに役立つ機能です。
画面共有とリモート操作を両方とも利用できる点もZoomのメリットです。さらに、共有画面にペンで注意書きができる注釈機能も搭載されています。
Zoomの画面共有機能を活用してできることを以下にまとめておきます。
・利用端末を問わず幅広く使える
・簡単に利用できる
・モバイル上の映像を音声とセットで共有できる
・リモート操作も同時に行える
・注釈をつけられる
Zoomでの画面共有の方法
Zoomで画面共有を利用するためには、まずZoomをインストールしましょう。インストールについて詳しくは「【Zoom】PC・スマホへのインストール方法を紹介」の記事を参照してください。
Zoomで画面共有をするために必要な操作は複雑ではありません。ミーティング開始後、画面で下部の基本メニューから「画面の共有」を選択します。

PC版では共有するデスクトップ全体の共有やウィンドウごとの共有など、画面共有の範囲を選択できます。
画面共有が始まるとPC版では新たにメニューが表示され、細かい設定が可能です。

マイク音の有無、参加者の管理、コメントの追加、リモート操作のリクエストなどが設定できます。スマートフォンやタブレット版の画面共有では、こうした機能が一部制限されています。
画面共有機能はオンライン会議の強い味方です。リモート操作と併用すれば、離れた場所にいるユーザー同士で助け合うこともできます。
Zoomは画面共有機能とリモート操作が両方とも利用できる、多機能なツールです。みなさんもぜひZoomをインストールして、画面共有の利便性を体感してください。
====================================
今後のコンテンツやサービスの検討のため、ぜひ忌憚なきご意見をお寄せください
![]() ※こちらにご記入いただいた内容は外部公開はされません
※こちらにご記入いただいた内容は外部公開はされません
※お問い合わせフォームではございませんので、回答が必要なご質問については営業/ 当社サポートまでお問い合わせください