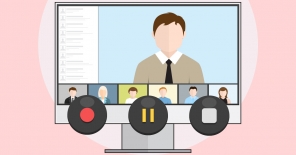【Zoomの使い方】スマホを用いたミーティングの実施
2018/10/22
さまざまなOS共通のシンプルなUIで、どの端末でも簡単に利用できるのはビデオ・Web会議ツール「Zoom」の魅力です。スマートフォンでも、あらかじめ端末にインストールしておけば、ストレスなくオンラインミーティングを実施できます(インストール方法についてはこちら)。
通信の安定性やクラウド自動保存機能、スケジュール機能などビジネスに特化した機能も、評価されているポイントです。
そんな高評価のZoomですが、会議を開催するユーザー、参加するユーザーではそれぞれZoomの使用方法が異なります。こちらでは、スマートフォンを中心に想定し、Zoomでのミーティング実施方法についてご案内します。
目次
Zoomの使い方① Zoomを用いたミーティングに必要なもの
まず、Zoomを使うための環境を整えましょう。
Zoomはセミナーやミーティングに特化したアプリですが、必要な環境は一般的なオンラインチャットアプリと大きな差はありません。流通している多くのPC、スマートフォンであれば要求スペックを満たしており、問題なくZoomを利用できます。
PCでZoomを使う場合、ユーザー同士の映像を映すためのカメラと音声を収録するためのマイクが必要です。また、音声を出力するためのスピーカーやイヤフォン、ヘッドホンもご利用状況に応じて求められます。カメラやマイクに関しては、近年のパソコンであれば最初から搭載されているモデルも少なくありません。
映像はセミナーやミーティングの快適性を大きく左右する要素です。PCの内蔵カメラを使用しても問題ありませんが、快適にZoomを利用したい場合は、別途Webカメラの使用をおすすめします。フルHDのWebカメラであれば、参加者の表情まで確認できるため快適です。
また、ボイスチャットという特性上、ユーザーの音声を収録するマイクも重要です。相手に話の内容がうまく伝わっていない場合は、マイクに問題があるかもしれません。指向性マイクであれば、スピーカーから音を出しながら使用してもハウリングを起こすことはありません。ヘッドセットタイプのマイクであれば、ヘッドホンとマイク両方の役割を果たしてくれるため便利です。
Zoomの使い方② Zoomでミーティングを開催する方法
Zoomでのセミナー・ミーティングを利用するには、ホストとして開催する方法とゲストとして参加する方法の2通りあります。
ホストになるには、Zoomのアカウントが必要です。以下では無料トライアルの流れから、ホストとしてセミナー・ミーティングを開催する方法をご紹介します。
無料トライアルの流れ
Zoom自体は、無料プランでも十分な機能が展開されていますが、有料プランでどんなことができるのかを把握したい人におすすめなのが、無料トライアルです。
最大30日間Zoomの有料プランをお試ししながら、使用感を確かめることができます。
まずは、こちらのページで、必要事項を入力しましょう。無料トライアルの希望開始日や名前、メールアドレスなどを入力します。
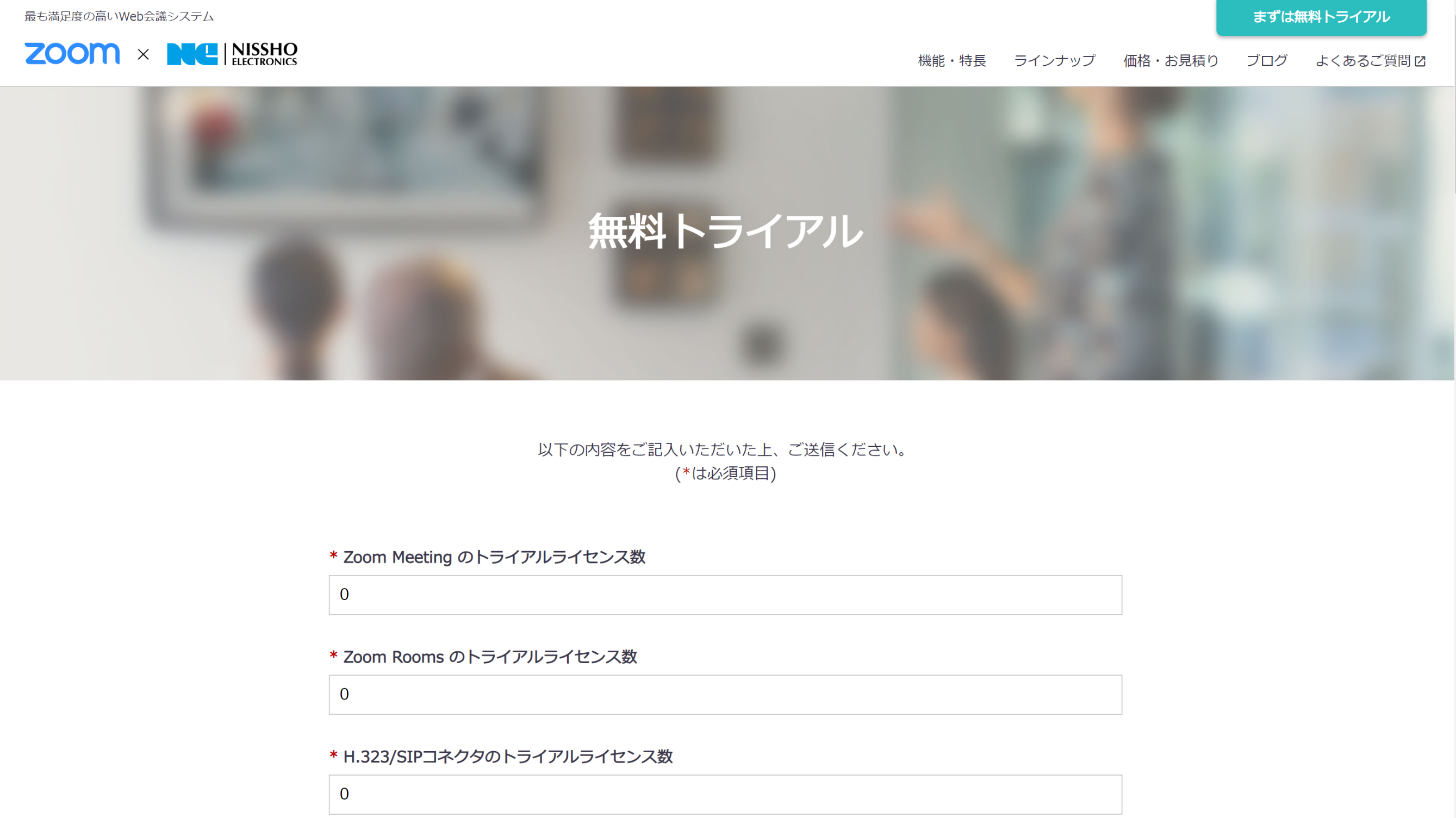 情報の送信前には「個人情報の取り扱いについて」への同意が求められます。確認したうえで問題がなければチェックを入れ、「送信」をクリックしましょう。
情報の送信前には「個人情報の取り扱いについて」への同意が求められます。確認したうえで問題がなければチェックを入れ、「送信」をクリックしましょう。
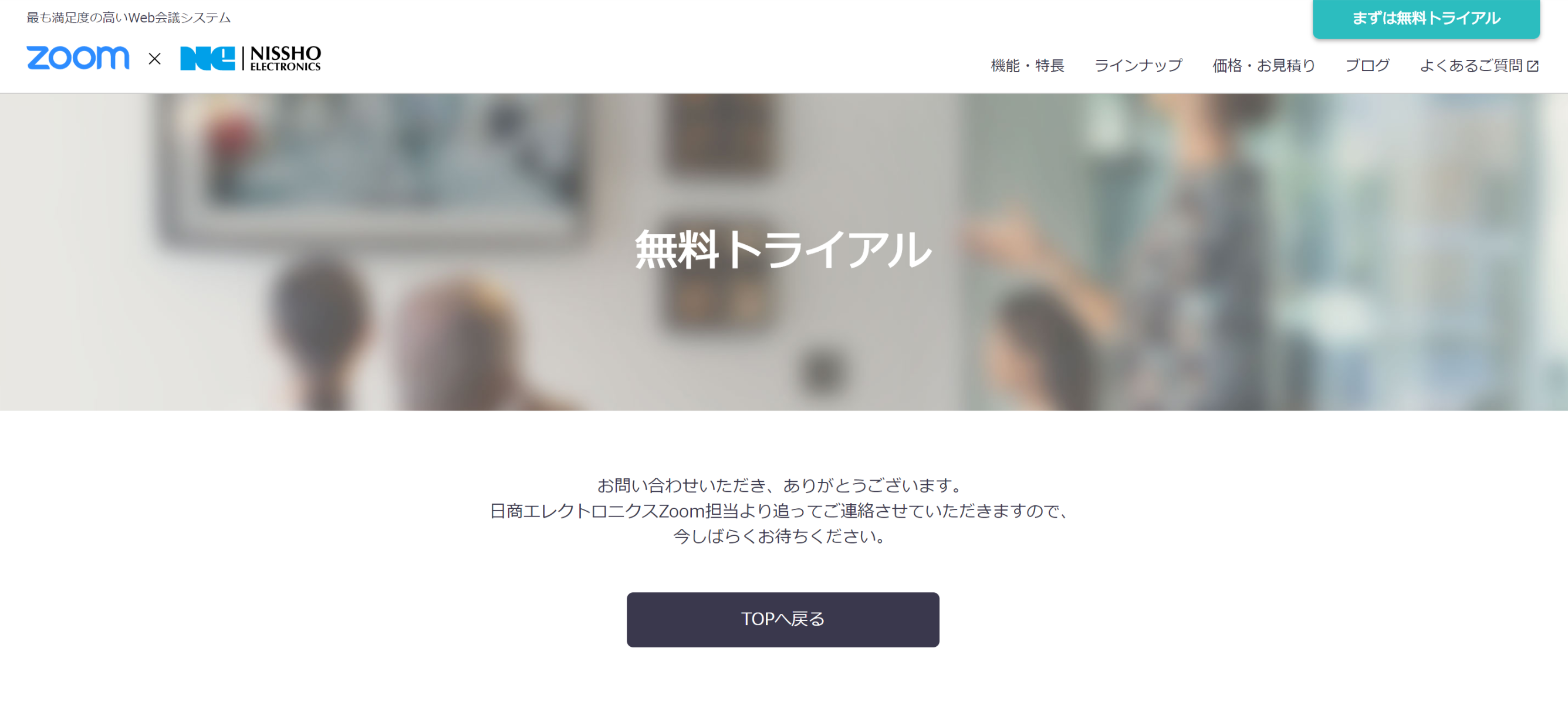 無料トライアルページから申し込みをすると、3営業日以内に、日商エレクトロニクスZoom担当者からトライアルアカウント開設の連絡が来ます。
無料トライアルページから申し込みをすると、3営業日以内に、日商エレクトロニクスZoom担当者からトライアルアカウント開設の連絡が来ます。
無料トライアルのメリットは、アカウント開設後にZoomアプリを使ったチャットおよび2週間に1度のペースでZoomフォローアップミーティングを開催してくれる点です。不明点や問題点の解決、導入まで、丁寧にサポートをしてくれますので、無料トライアル期間に、わからないところや不安な点を解消できます。
なお、公式ホームページのサインアップページからもアカウント取得を行うことができます。将来的にも有料プランを使用する予定がない人は、こちらからサインアップを行っても良いでしょう。
Zoomミーティングの開催
Zoomアプリをスマートフォンにインストールする方法はこちらをご参照ください。
PC、およびスマートフォンにインストールされたZoomアプリを起動すると、サインインを求められます。アカウント取得時に設定したメールアドレス、パスワードを入力してサインインしてください。
その後の操作パネルに表示される「ミーティングの開始」をタップし、ビデオの有無や個人ミーティングIDの使用を選択すると、操作ユーザーが主催するミーティング・セミナーが開始されます。
スケジュール設定機能
Zoomでは、予定に応じてミーティングのスケジュール設定ができます。利用したい場合は、ホーム画面に表示されている「スケジュール」をタップしてください。
設定画面では、ミーティングのトピックや開始時間、予定している所要時間などを登録可能です。また、OutlookやGoogleカレンダーなど外部のカレンダーとも連携できます。ミーティングのスケジュール管理に役立てましょう。
Zoomの使い方③ Zoomでミーティングに参加する方法
ゲストとしてZoomのセミナー・ミーティングに参加する場合、Zoomのアカウントは必ずしも求められません。アカウントの有無によって参加方法は少し異なります。
以下では、アカウントがない場合、アカウントがある場合の参加方法についてそれぞれご説明します。基本的にスマートフォンでの方法をご紹介しますが、端末やOSに関わらずUIはほぼ共通のため応用が可能です。
Zoomのアカウントを取得せずに参加する場合
Zoomのアプリには、公式のアカウント以外に「Facebook」「Google」、もしくは「SSO」でサインインできます。また、サインインそのものをせずに参加することも可能です。
主催者がセミナー・ミーティングを開始すると、セッションの場所にあたる9桁の「ミーティングID」が発行されます。ゲストで参加する場合、サインイン前に表示される「ミーティングに参加」をタップし、「ミーティングIDまたはパーソナルリンク名」というボックスに指定されたIDを入力して「参加」をタップすると希望のセッションにたどり着きます。
※ホストからセッションのURLが送られてきた場合、「https://zoom.us/j/~」に続く9桁の番号がミーティングIDです。
Zoomのアカウントを利用して参加する場合
Zoomのアカウントを利用する場合、「サインイン」をタップし、メールアドレスとパスワードを入力してサインインします。
その後に表示されるホーム画面で「参加」をタップし、ミーティングIDを入力して「参加」をタップすると、指定したセッションに入室できます。
既にInvitationを受け取っている場合には、ホーム画面「予定」をタップすると、現在予定しているZoomミーティングの予定を確認できます。ミーティングは時系列に並んでいますので、これから参加するミーティングをすぐに見つけられるでしょう。参加したいミーティングをタップすると、指定したセッションに入室できます。
ご紹介したとおり、Zoomはスマートフォンでも簡単にミーティングを実施できます。UIや機能に関しても、PCと比較してまったく遜色ありません。
スマートフォンでミーティングに参加できるのはもちろん、ホストになってミーティングを主催することも可能です。
実際に多くのユーザーが、PCだけではなくスマートフォンでZoomを利用しています。「ビデオ会議ツールはPCでなければ利用できない……」とお考えの方は、Zoomを導入してはいかがでしょうか?
====================================
今後のコンテンツやサービスの検討のため、ぜひ忌憚なきご意見をお寄せください
![]() ※こちらにご記入いただいた内容は外部公開はされません
※こちらにご記入いただいた内容は外部公開はされません
※お問い合わせフォームではございませんので、回答が必要なご質問については営業/ 当社サポートまでお問い合わせください